Windows Server 2012 R2, yedekleme ve kurtarma süreçlerini kolaylaştıran birçok özellik sunar ve bunlardan biri de Shadow Copy (Gölge Kopya) özelliğidir. Shadow Copy, dosya veya klasörlerin anlık görüntülerini (snapshot) alarak, verilerin önceki sürümlerine hızlı bir şekilde erişim sağlamanızı mümkün kılar. Bu özellik, özellikle kullanıcıların yanlışlıkla sildikleri veya değiştirdikleri dosyaları kurtarmak için oldukça yararlıdır.
Shadow Copy, Volume Shadow Copy Service (VSS) kullanarak çalışır. VSS, belirli zaman aralıklarında veya manuel olarak tetiklenebilen bir hizmettir. Shadow Copy ile her bir snapshot, belirli bir zamanda diskte bulunan tüm dosya ve klasörlerin durumunu yansıtır. Kullanıcılar, bu snapshot'lar sayesinde dosyaların önceki sürümlerini kolayca geri yükleyebilirler.
Shadow Copy'nin en büyük avantajlarından biri, sistem performansını minimum düzeyde etkileyerek çalışmasıdır. Bu, kullanıcıların normal çalışma saatlerinde bile Shadow Copy'nin kullanılabilir olmasını sağlar. Ayrıca, Shadow Copy, yalnızca değişiklikleri kaydederek depolama alanını verimli bir şekilde kullanır.
Windows Server 2012 R2'de Shadow Copy'yi etkinleştirmek ve yapılandırmak oldukça basittir. Shadow Copy, belirli bir disk hacmi için etkinleştirilebilir ve snapshot'ların alınma sıklığı ayarlanabilir. Ayrıca, Shadow Copy için ayrılacak maksimum disk alanı da belirlenebilir. Bu ayarlar, sistem yöneticilerine esneklik sağlayarak, depolama kaynaklarının en verimli şekilde kullanılmasını sağlar.
Sonuç olarak, Windows Server 2012 R2 Shadow Copy özelliği, veri kurtarma ve yedekleme süreçlerini önemli ölçüde kolaylaştıran güçlü bir araçtır. Shadow Copy sayesinde kullanıcılar, dosyalarının önceki sürümlerine hızlı ve kolay bir şekilde erişebilir, böylece veri kaybı riskini minimize eder. Bu özellik, özellikle büyük organizasyonlarda veri bütünlüğünü korumak ve kullanıcı verimliliğini artırmak için vazgeçilmez bir çözümdür.
Volume Shadow Copy Service (VSS) ile yapılan teknik işlemler, veri koruma ve kurtarma süreçlerini etkin bir şekilde yönetmek için kullanılır. İşte VSS ile yapılabilecek bazı teknik işlemler:
1- Snapshot Oluşturma: VSS, belirli zaman aralıklarında veya manuel olarak tetiklenebilen snapshot'lar alır. Bu snapshot'lar, dosya ve klasörlerin anlık görüntülerini içerir ve veri kaybı durumunda geri yükleme için kullanılır.
2- Önceki Sürümleri Geri Yükleme: Kullanıcılar, yanlışlıkla silinen veya değiştirilen dosyaların önceki sürümlerini geri yükleyebilirler. Bu işlem, snapshot'lar kullanılarak yapılır ve dosyanın geçmiş bir sürümüne hızlı erişim sağlar.
3- Veri Konsolidasyonu: Shadow Copy, değişiklikleri takip ederek sadece değişen verileri kaydeder. Bu, depolama alanının verimli kullanılmasını sağlar ve gereksiz veri çoğalmasını önler.
4- Veri Yedekleme: Shadow Copy, veri yedekleme süreçlerinde kullanılır. Snapshot'lar, yedekleme işlemlerinin hızlı ve verimli bir şekilde gerçekleştirilmesine yardımcı olur.
5- Uygulama Entegrasyonu: VSS, yedekleme yazılımları ve diğer veri koruma uygulamaları ile entegre çalışabilir. Bu entegrasyon, verilerin tutarlı bir şekilde yedeklenmesini ve kurtarılmasını sağlar.
6- Minimum Sistem Kaynak Kullanımı: VSS, sistem performansını minimum düzeyde etkileyerek çalışır. Bu, kullanıcıların normal çalışma saatlerinde bile Shadow Copy'nin etkin olmasını sağlar.
7- Kullanıcı Dostu Geri Yükleme: Kullanıcılar, basit bir sağ tıklama ile dosyalarının önceki sürümlerine erişebilirler. Bu işlem, karmaşık teknik bilgi gerektirmeden yapılabilir.
8- Disk Alanı Yönetimi: VSS, belirli bir hacim için ayrılacak maksimum disk alanını yönetir. Bu ayar, sistem yöneticilerine esneklik sağlar ve depolama kaynaklarının verimli kullanılmasını sağlar.
Volume Shadow Copy Service (VSS), veri koruma ve kurtarma süreçlerinde etkin ve güvenilir bir çözüm sunarak, kullanıcıların ve sistem yöneticilerinin veri kaybı riskini minimize etmelerini sağlar.
Bunlara paralel olarak, Volume Shadow Copy Service (VSS) ile çalışırken bazı önemli noktalar vardır. Shadow Copy, yalnızca okunabilir (Read Only) bilgilerdir ve bir Shadow Copy'nin içeriğini değiştirmek mümkün değildir. Bu, veri bütünlüğünü korur ve snapshot'ların güvenilir bir şekilde saklanmasını sağlar.
Shadow Copy, klasör veya dosya bazında değil, Partition veya Volume bazında aktifleştirilir. Bu, bir Volume üzerindeki tüm verilerin anlık görüntülerinin alınmasını sağlar. Böylece, büyük miktarda verinin bir bütün olarak korunması ve gerektiğinde geri yüklenmesi mümkün olur.
Shadow Copy'lerin sadece okunabilir olması ve Partition veya Volume bazında çalışması, veri koruma ve yönetimi açısından büyük avantajlar sağlar. Bu yapı, özellikle büyük veri merkezlerinde ve kurumsal ortamlarda veri bütünlüğünü korumak ve hızlı geri yükleme süreçlerini sağlamak için idealdir. Shadow Copy, kullanıcılara ve sistem yöneticilerine veri kaybını minimize etme ve veri kurtarma işlemlerini hızlı bir şekilde gerçekleştirme imkanı sunar.
Shadow Copy Aktifleştirilme
Varsayılan olarak Shadow Copy özelliği aktif olarak gelmemektedir. Shadow Copy sadece NTFS formatlı Disk bölümleri üzerinde depolanan veriler için kullanılabilmektedir. Bu nedenle de FAT32 alanların Shadow Copy desteği bulunmamaktadır. Shadow Copy özelliği genelde File Server bilgisayarlar üzerinde kullanılan bir servistir. Shadow Copy özelliğini aktif hale getirmeden önce Shadow Copy'lerin nerede tutulacağının belirlenmesi gerektiğini yinelemek istiyorum.
Shadow Copy özelliğini NTFS formatlı bir Volume üzerinde aktif hale getirmek için;
1. This PC (Bu Bilgisayar) çift tılıyorum. NTFS formatlı Volume üzerinde sağ tıklayarak Configure Shadow Copies... seçeneğini seçiyorum.
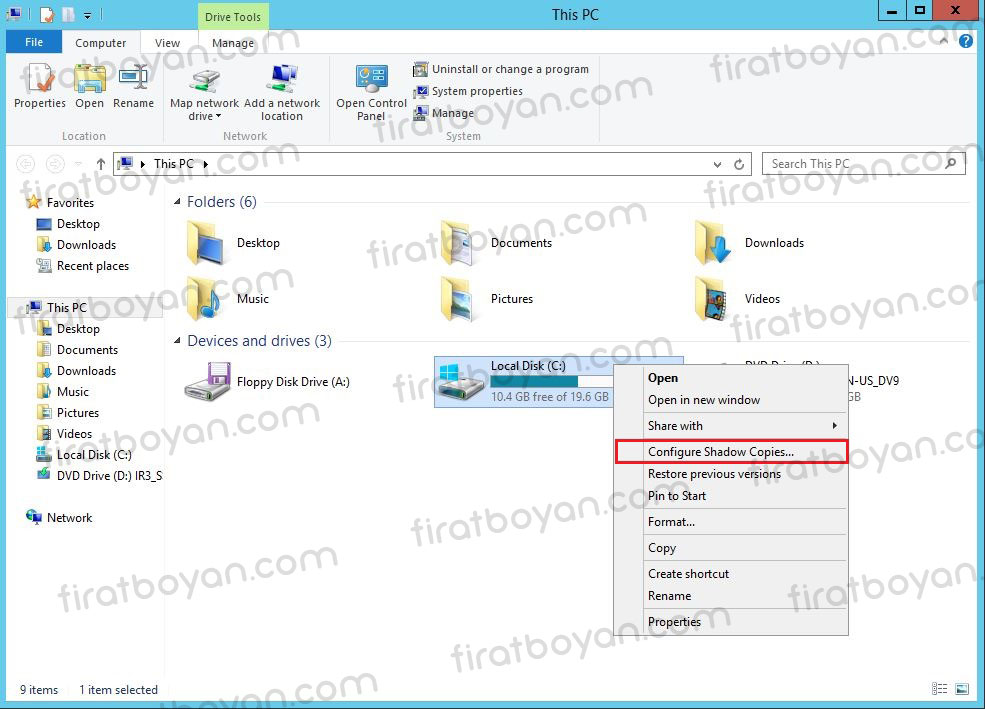
2. Karşımıza Shadow Copies ekranı gelecektir. Burada öncelikle Shadow Copy özelliğini aktif hale getireceğim Volume üzerindeki verilere ait Shadow Copy'lerin tutulacağı yeri ayarlamak için Settings... butonuna basıyorum.
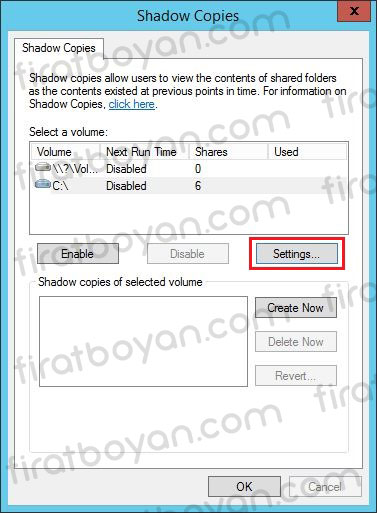
3. Settings... butonuna bastıktan sonra karşımıza çıkan pencerede Storage Area bölümünde Shadow Copy'lerin tutulacağı konum (Path) ayarlanır. Eğer ilgili sürücünün Shadow Copy'lerini kendi üzerinizde tutacaksanız olduğu gibi bırakabilir, ya da farklı bir sürücüde tutacaksanız Located on this Volume altında verileri tutacağınız sürücüyü seçebilirsiniz.
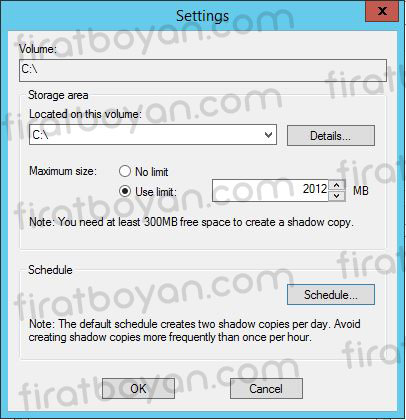
4. Altta bulunan Schedule botununa tıkladığımızda karşımıza Shadow Copy'lerin hangi periyotlarda alınacağını belirleyeceğimiz pencere açılacaktır. Burada Shadow Copy'lerin hangi periyotlarda alınacağını Schedule Task: alanından, hangi saatte başlayacağını da Start time alanında seçebiliriz.
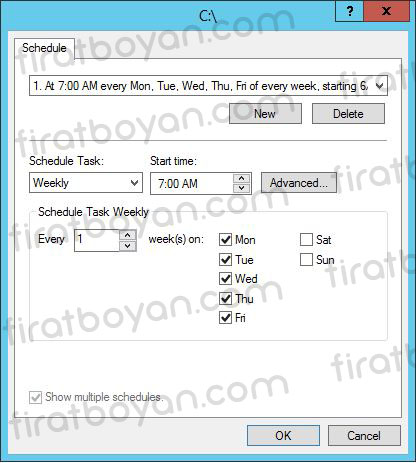
5. Gerekli ayarları yapılandırdıktan sonra Shadow Copy'si alınacak sürücüyü seçip Enable butonuna basarak Shadow Copy'yi aktif hale getiriyorum.
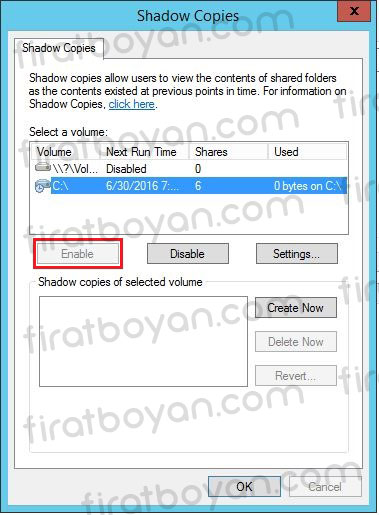
Shadow Copy özelliği aktif hale getirildikten sonra otomatik olarak mevcut Volume üzerindeki verilerin hemen bir gölge kopyasını alacaktır. Siz de ihtiyaç anında bu ekran Create Now butonuna basarak kopya almasını elle tetikletebilirsiniz.
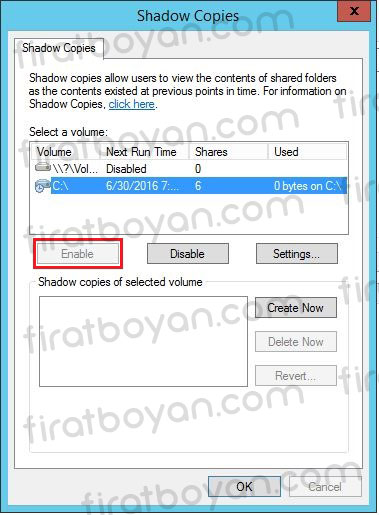
Bu uygulamamızı da bir örnek üzerinden görelim.
a) Paylaşımdaki "SATIS" klasörüm içine bazı veriler ekliyorum.
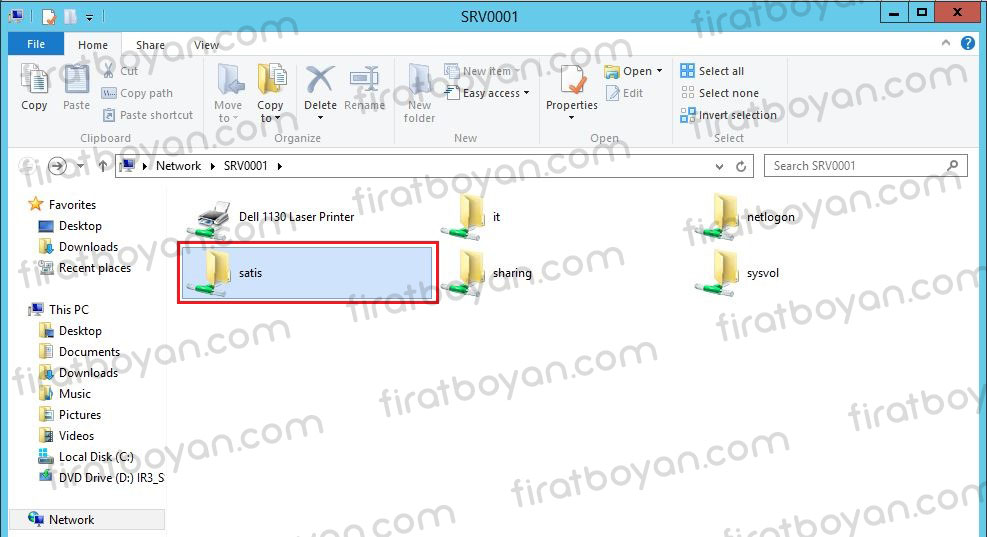
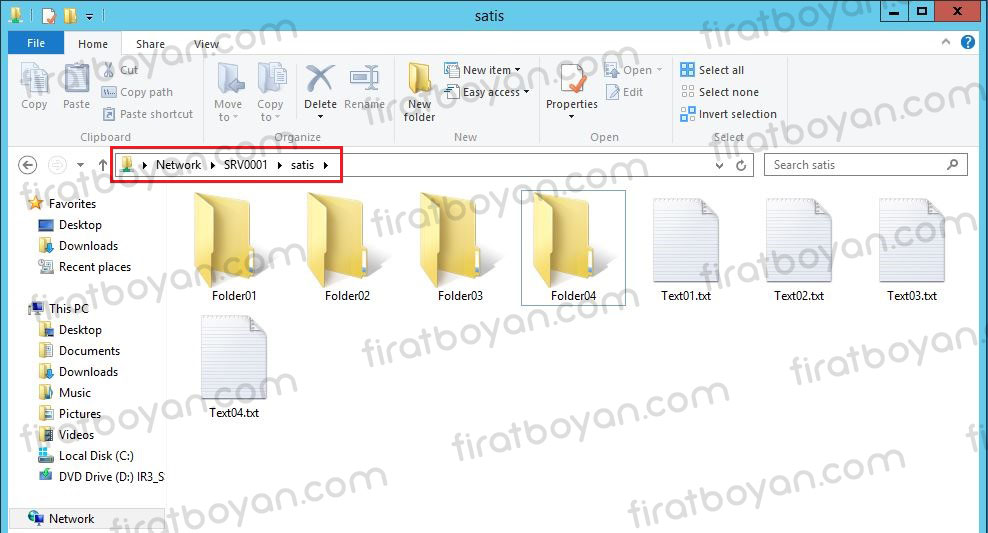
b) "SATIS" klasörüm içine veriler ekledikten sonra, Create Now butonuna basarak kopya almasını elle tetikletiyorum.
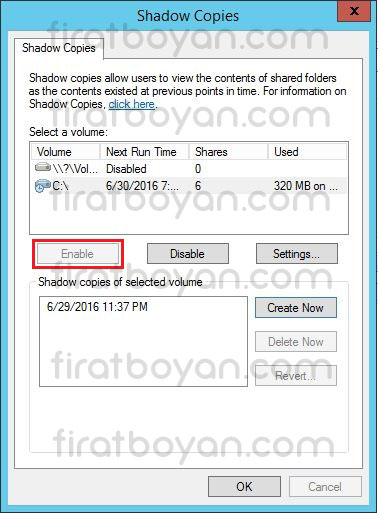
c) Create Now butonuna basarak elle tetiklettikten sonra da mevcut klasörümün Shadow Copy'sinin alınmasını sağladım. Şimdi klasörümün içinden Folder02 ve Folder04 klasörleri ile Text01.txt ve Text03.txt dosyalarını siliyorum.
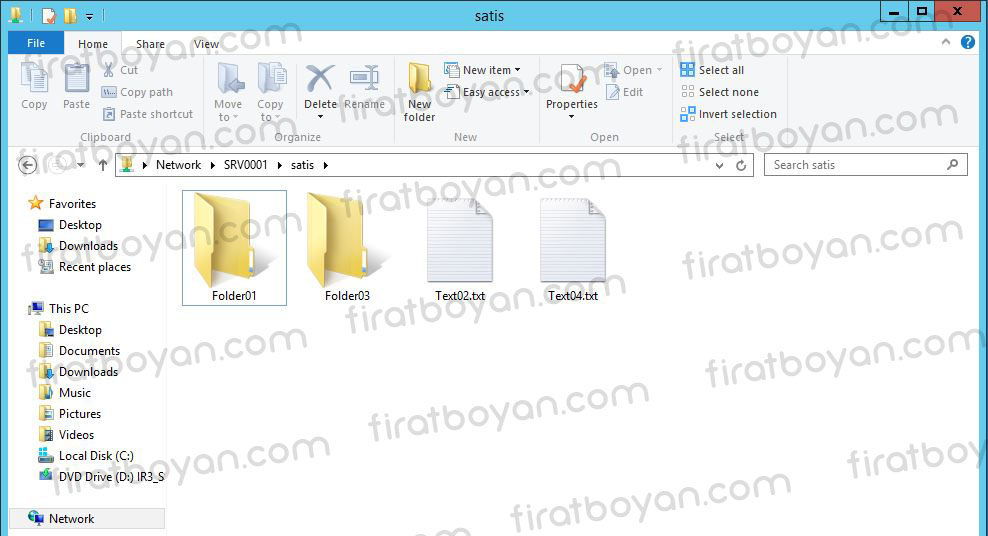
d) Dosya ve klasörlerimi silmeden önce almış olduğum Shadow Copy'yi geri getirmek için, ilgili klasörüm üzerinde sağ tıklayarak Properties seçeneğini seçiyorum. Klasörümün Properties penceresi üzerinde Pervious Versions tab'ına tıklıyorum. Folder versions: alanında silmeden önce almış olduğum Shadow Copy'yi görebiliyorum. Klasör içindeki verileri orijinal konumuna geri yüklemek için Restore butonuna basıyorum.
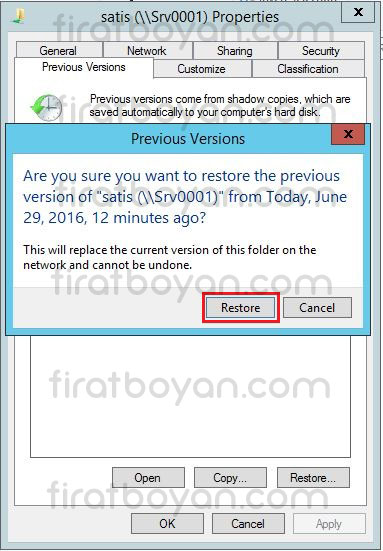
Shadow Copy özelliği sayesinde silinen ve/veya değiştirilen dosya klasörlerimizin paylaşım klasörleri üzeründe nasıl kurtarılacağını, restore edileceğini görmüş olduk. Bu özelliği mutlaka kullanmanızı tavsiye ederim.
Faydalı olması dileğiyle...
Her türlü görüş ve önerilerinizi aşağıdaki yorum panelinden bırakabilir, kafanıza takılanları veya merak ettiklerinizi sorabilirsiniz.