WatchGuard Firewall, Network güvenliğini yönetmek ve trafiği belirlenen kurallar doğrultusunda filtrelemek için geliştirilmiş güçlü bir güvenlik çözümüdür. Fiziksel veya sanal olarak konuşlandırılabilen bu cihazlar, gelen ve giden trafiği derinlemesine inceleyerek tehditleri proaktif şekilde tespit eder ve engeller. Günümüzün karmaşık saldırı vektörleri göz önüne alındığında, sadece temel filtreleme mekanizmaları yeterli olmadığı için WatchGuard, entegre güvenlik servisleriyle daha kapsamlı bir koruma sağlar.
İçerisinde Stateful Packet Inspection, Application Control ve Intrusion Prevention System gibi gelişmiş modüller barındıran yapı, yalnızca zararlı trafiği durdurmakla kalmaz, aynı zamanda tehdit analizi yaparak anormal aktiviteleri tespit eder. Network üzerinde gerçekleşen her işlem, belirlenen güvenlik politikalarına uygun olup olmadığına göre değerlendirilir ve gerekirse otomatize aksiyonlar devreye alınır. Özellikle Deep Packet Inspection mekanizması sayesinde sadece başlık bilgisiyle değil, veri paketlerinin içeriğiyle de detaylı bir inceleme gerçekleştirilir.
Güvenlik politikalarının doğru bir şekilde uygulanması, Firewall üzerinden geçen tüm trafiğin yönetilmesini sağlarken, aynı zamanda belirlenen kuralların sistemin performansına nasıl etki edeceğini de belirler. Optimum bir yapılandırma, gereksiz kısıtlamalar nedeniyle bağlantı problemlerine yol açmadan Network güvenliğini sağlayacak şekilde tasarlanmalıdır. WatchGuard’ın merkezi yönetim özellikleri, tüm güvenlik politikalarının tek bir noktadan yönetilmesine imkan tanırken, log’ların detaylı analiz edilmesiyle olası tehditlerin erken tespit edilmesini sağlar.
Network güvenliği yalnızca dışarıdan gelen tehditlere karşı değil, içeriden kaynaklanabilecek saldırılara karşı da güçlü bir savunma gerektirir. WatchGuard’ın Zero Trust yaklaşımı, her erişim isteğini detaylı bir şekilde değerlendirerek yetkilendirme süreçlerinin titizlikle yürütülmesini mümkün kılar. Kullanıcıların, uygulamaların ve servislerin erişim seviyeleri belirlenerek yetkisiz aktivitelerin önüne geçilir. Özellikle, WebBlocker ve DNSWatch gibi modüller, zararlı içeriklerin Network içinde yayılmasını engelleyerek sistemin güvenliğini sağlamlaştırır.
Yapılandırma süreci tamamlandıktan sonra, belirlenen politikaların gerçekten istenilen şekilde çalışıp çalışmadığını görmek için detaylı testler gerçekleştirilmelidir. WatchGuard’ın sunduğu raporlama ve log analizi özellikleri, anormal aktivitelerin hızlı bir şekilde tespit edilmesini sağlayarak gerekli aksiyonların anında alınmasını mümkün kılar. Zaman içinde gelişen saldırı teknikleri düşünüldüğünde, güvenlik politikalarının statik kalması yerine, sürekli olarak güncellenmesi ve değişen tehdit ortamına adapte edilmesi gerekir. Özellikle IPS ve Anti-Malware modüllerinin imza güncellemeleri, saldırıların daha oluşmadan tespit edilmesini sağlayarak, koruma mekanizmasını her zaman güncel tutar.
Firewall konfigürasyonunun başarılı olması, sadece cihazın fiziksel veya sanal ortamda kurulup çalıştırılmasıyla bitmez. En iyi güvenlik seviyesini sağlamak için, belirlenen politikaların zamanla revize edilmesi, yeni tehdit modellerine karşı güçlendirilmesi ve periyodik testlerle doğrulanması gerekir. Bir güvenlik cihazının etkinliği, yalnızca sağladığı özelliklerle değil, o özelliklerin ne kadar verimli kullanıldığıyla doğrudan ilişkilidir.
Bu makalemde temel Firewall kurulum işlemini WatchGuard T15 marka ve model Firewall üzerinden göstereceğim. WatchGuard T15 serisi Firewall cihazının ürün bilgilerine WatchGuard Firebox T15 sayfasından erişebilirsiniz. Ayrıca tüm WatchGuard ürünleri ile ilgil bilgiyi All WatchGuard Products sayfasından edinebilirsiniz.
Firewall Cihaz Bağlantısı Yapılandırma
1- Kurulum işlemine geçmeden önce, bir Firewall cihazının Network üzerinde nasıl konumlandırıldığı ve en temel seviyede cihaz kablo bağlantılarının nasıl yapılması gerektiğinden bahsetmekte fayda görüyorum. Marka ya da model fark etmeksizin tüm Firewall cihazlarında temelde LAN ve WAN olmak üzere iki temel Port'tan bulunur.

LAN Port'u, iç Network'ünüz için; WAN Port'u ise, dış Network'ünüz için kullanılacak Port'lardır. Buna göre;
✅ Elinizde bir adet Modem olduğunu düşünürsek, bu Modem'e Internet için kullanılan RJ11 konnektörlü telefon kablosu, Modem'deki RJ11 Port'una takılır.
✅ Yine Modem üzerindeki RJ45 Port'larından herhangi birisinden bir CAT kablo ile çıkış yapılarak, Firewall cihazınızın WAN Port'una takılır.
✅ Modem ile Firewall arasındaki bu bağlantı da yapıldıktan sonra, Firewall üzerindeki LAN Port'undan bir CAT kablo ile çıkış yapılarak Switch'inizin herhangi bir Port'una takılır. İç Network'ünüzdeki (LAN) tüm bilgisayalar ve diğer Network cihazları da bu Switch'e bağlanarak, Firewall güvenlik şemsiyesi altına alınmaktadır.
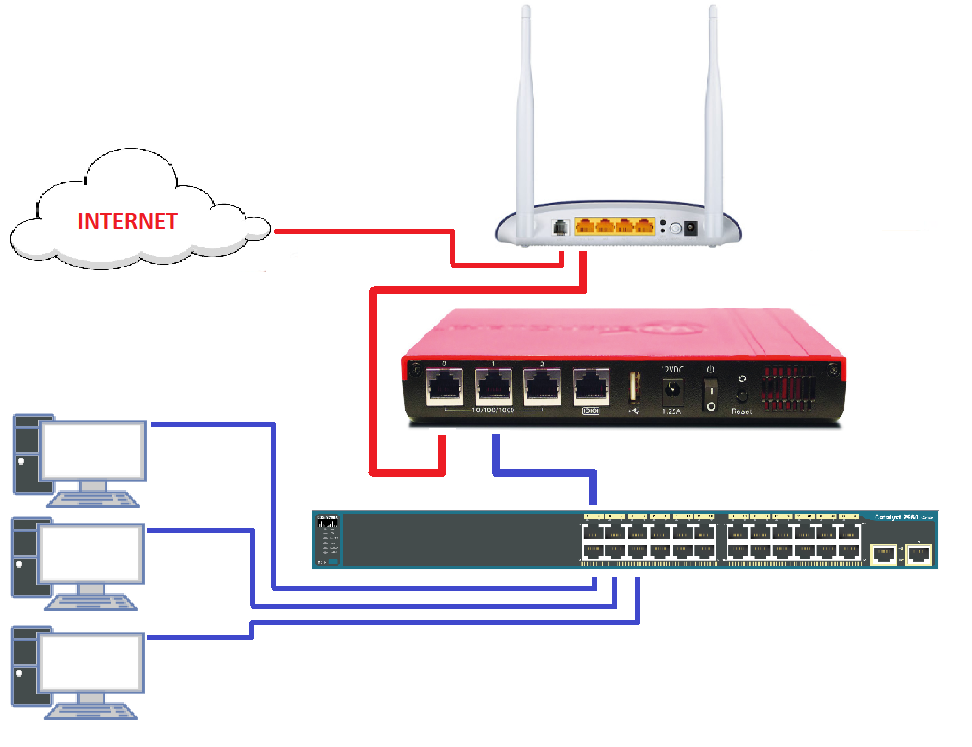
WatchGuard T15 Firewall (Güvenlik Duvarı) Kurulumu
Aktif cihaz bağlantılarının yapılandırılmasının ardından sıra, ilk temel kurulum işlemlerini yapılandırmaya geldi.
2- En temel şekilde elinizde bir Modem olduğunu düşünerek; ilk yapılması gereken, Modem'in Bridge Mode'a alınmasıdır. Bu noktada Internet bağlantısı kesilecektir!
NOT 1: Modem'lerin Marka ve modellerine göre Bridge Mode ayarları değişeceği için, Modem'inizin Bridge Mode'a nasıl alınacağı ile ilgili Google'dan araştırma yapabilirsiniz.
3- Switch'ten yine ikinci bir CAT kablo çıkarak, kurulum işlemini yapacağımız bilgisayarın Network Interface Card-NIC Port'una takılması gerekmektedir.
4- Watchguard Firewall Default IP adresi 10.0.1.1/24'tür. Bu IP adresi de, Firewall'un LAN Port'unda Default olarak tanımlıdır. Yani 10.0.1.0 Network ID'sinden bir IP adresini bilgisayarın Network Interface Card-NIC yapılandırmasına tanımlamamız gerekmektedir. Ben, kurulum işlemi için 10.0.1.10/24 IP adresini girdim.
NOT 2: IP adresi tanımlamasından sonra 10.0.1.1 IP adresine Ping atarak, bağlantı Test'ini yapmanızı öneririm.
5- Tüm bu fiziksel ön hazırlık işlemleri tamamlandıktan sonra sıra, Watchguard System Manager uygulamasını indirmeye geldi. WatchGuard System Manager uygulaması, hem WatchGuard Firewall cihaz kurulumu hem de Firewall yönetimi için Web Portal'a gerek kalmadan, yönetim ve yapılandırma imkanı sağlayan bir Tool'dur.
Watchguard System Manager uygulamasını BURADAN indirebilirsiniz.
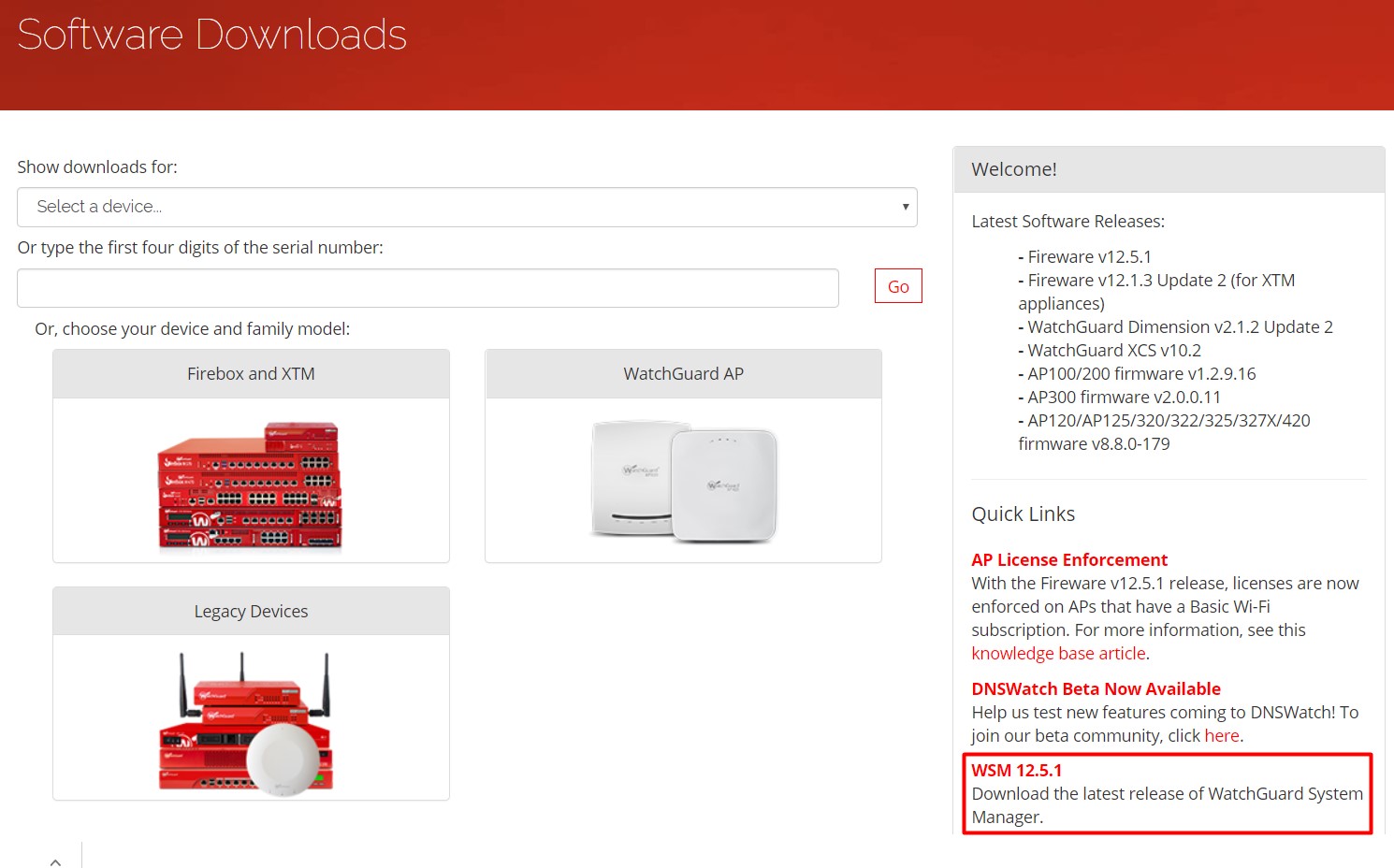
5.1- İndirdiğimiz .exe uzantılı kurulum dosyasını çalıştırdığımızda karşımıza Setup Wizard çıkacaktır. Wizard üzerindeki ilk pencerede Setup Language adımında dil ayarlarımızı seçip, Next butonuna basarak kuruluma başlıyorum.
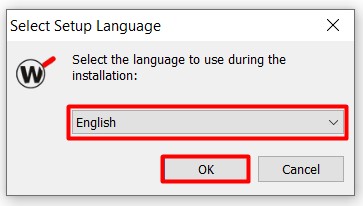
5.2- Select Components adımında, Client Software ve alt seçeneği olan WatchGuard System Manager seçenekleri varsayılan olarak seçili gelmektedir. Diğer seçeneklere şuan için ihtiyacım olmadığı için bu varsayılan iki seçenek seçili halde iken Next butonuna basarak kurulum işlemime devam ediyorum.
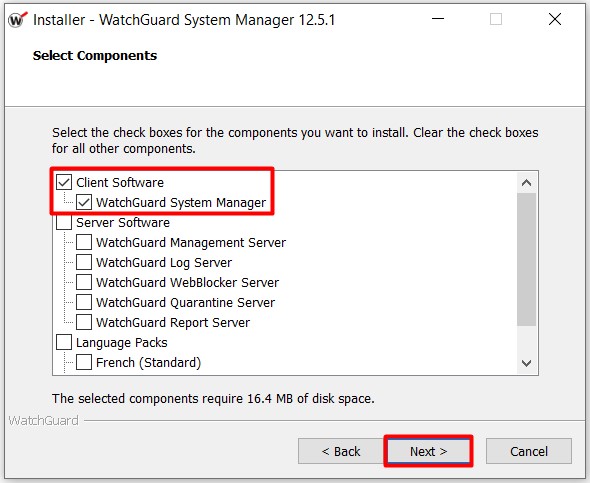
5.3- Setup Status adımında, kurulum işlemleri başladı.
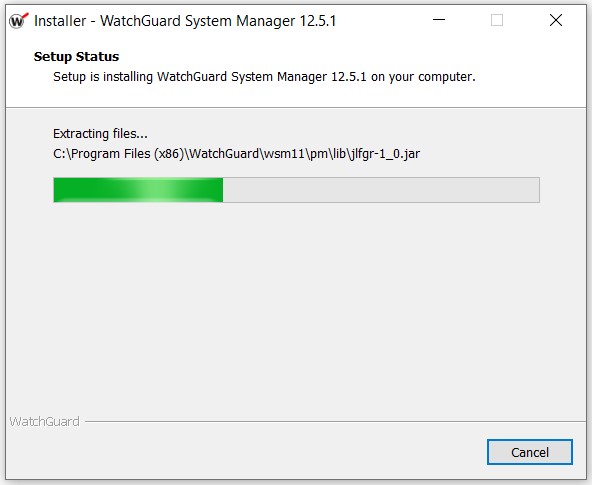
5.4- WatchGuard System Manager kurulumu tamamlandı. Finish butonuna basarak Wizard'ı sonlandırıyorum.
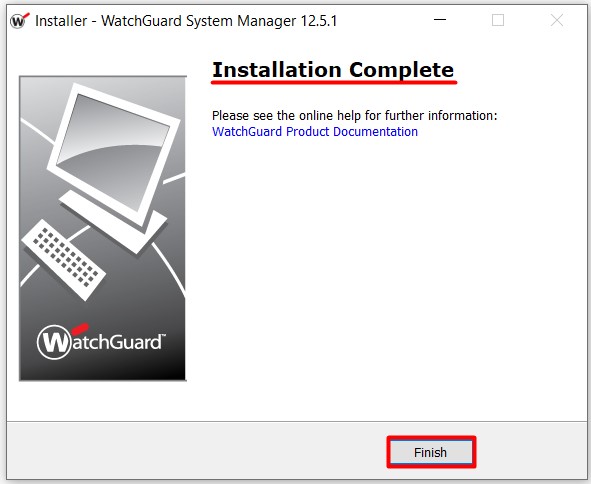
6- Watchguard System Manager uygulamasın indirip kurtan sonra, uygulamayı açıyor, Tools menüsünden Quick Setup Wizard'ı tıklıyorum.
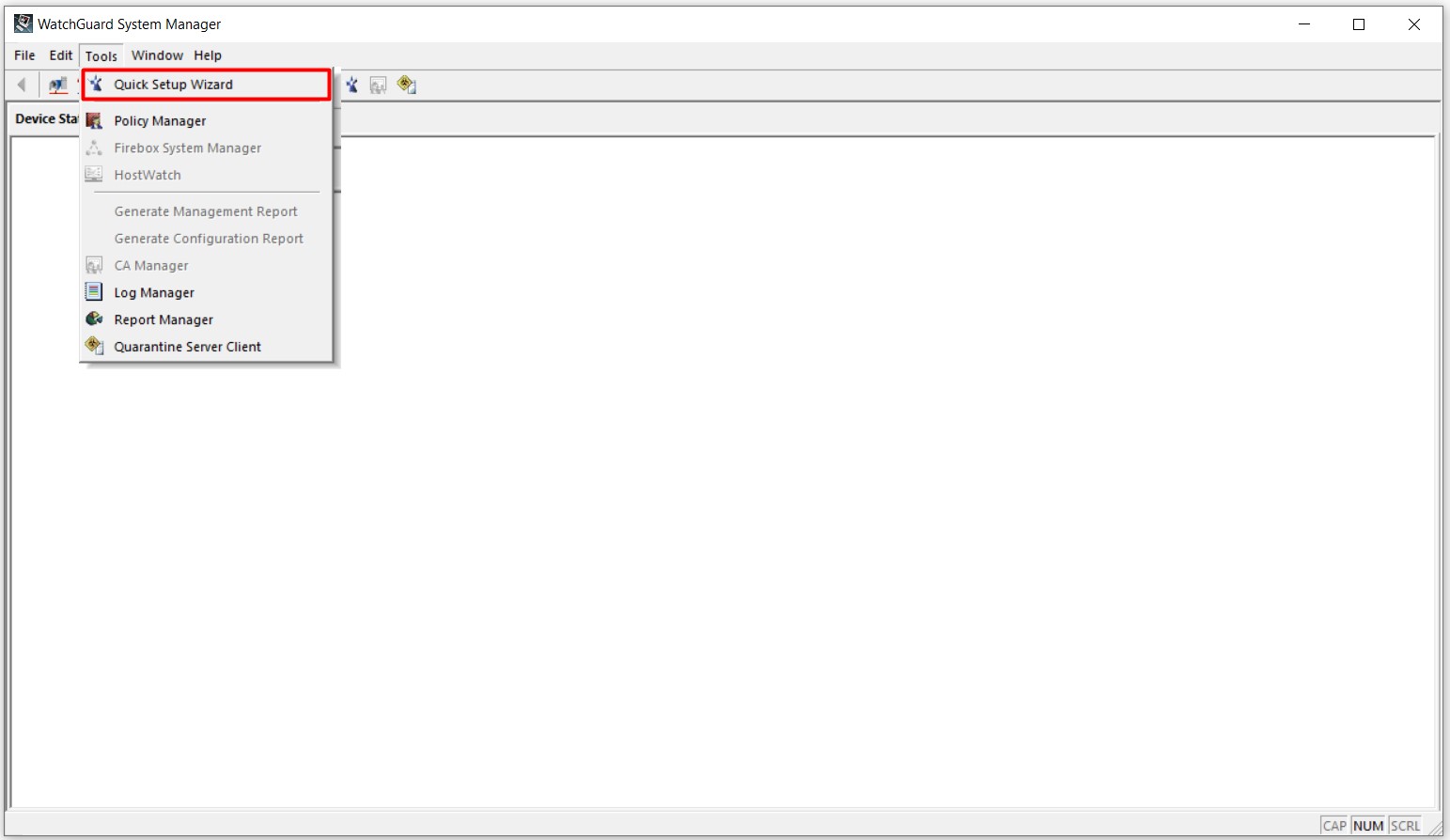
7- Watchguard Quick Setup Wizard penceresinde yapılandırma işlemine, Next butonuna tıklayarak başlıyorum.
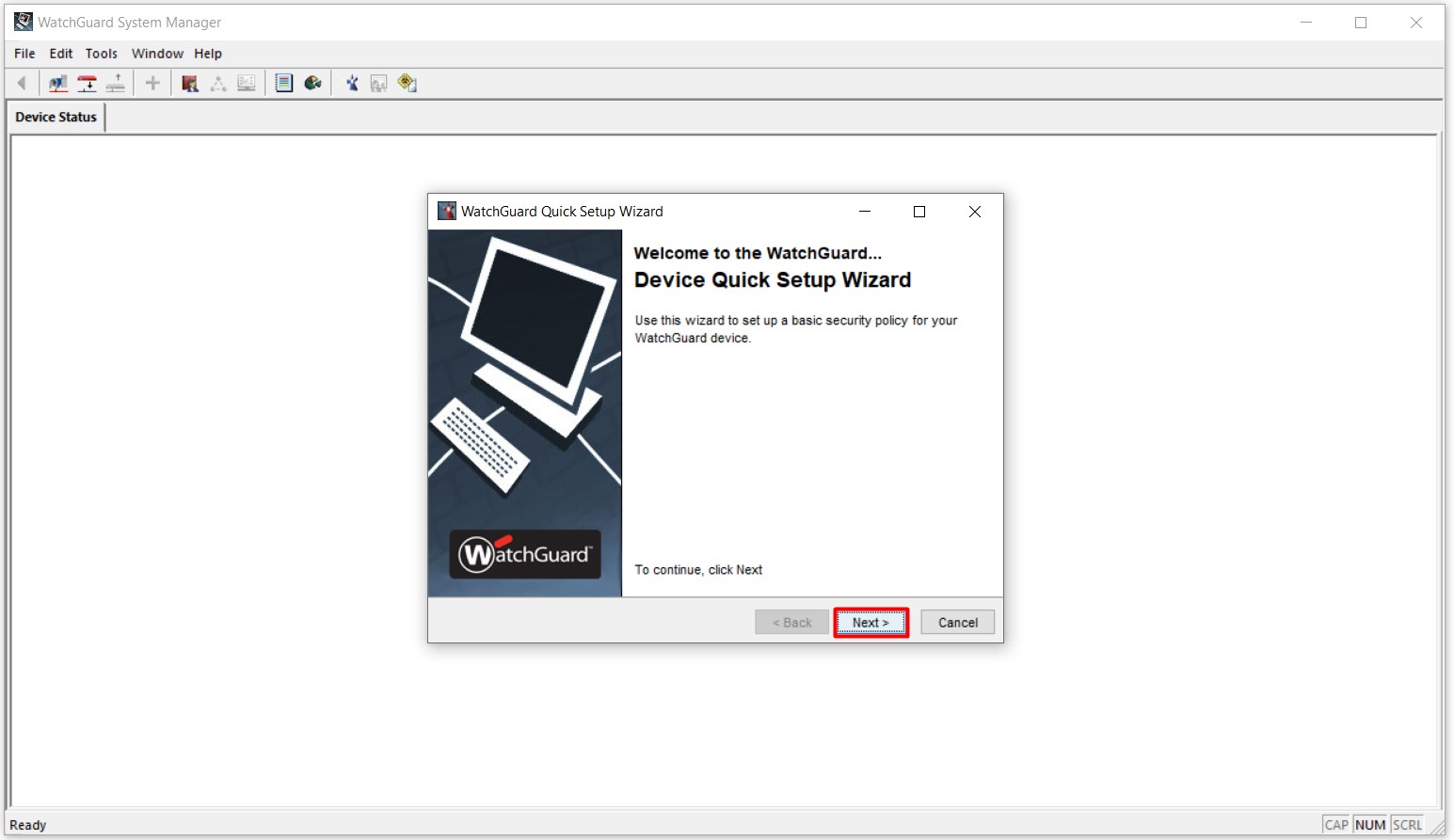
8- Select the current state of the device adımında, cihazımızın Discover edilerek otomatik olarak bulunabilmesi için Yes, my device is ready to be discovered. seçeneğine tıklıyor, Next butonuna tıklayarak Discover işlemine başlıyorum.
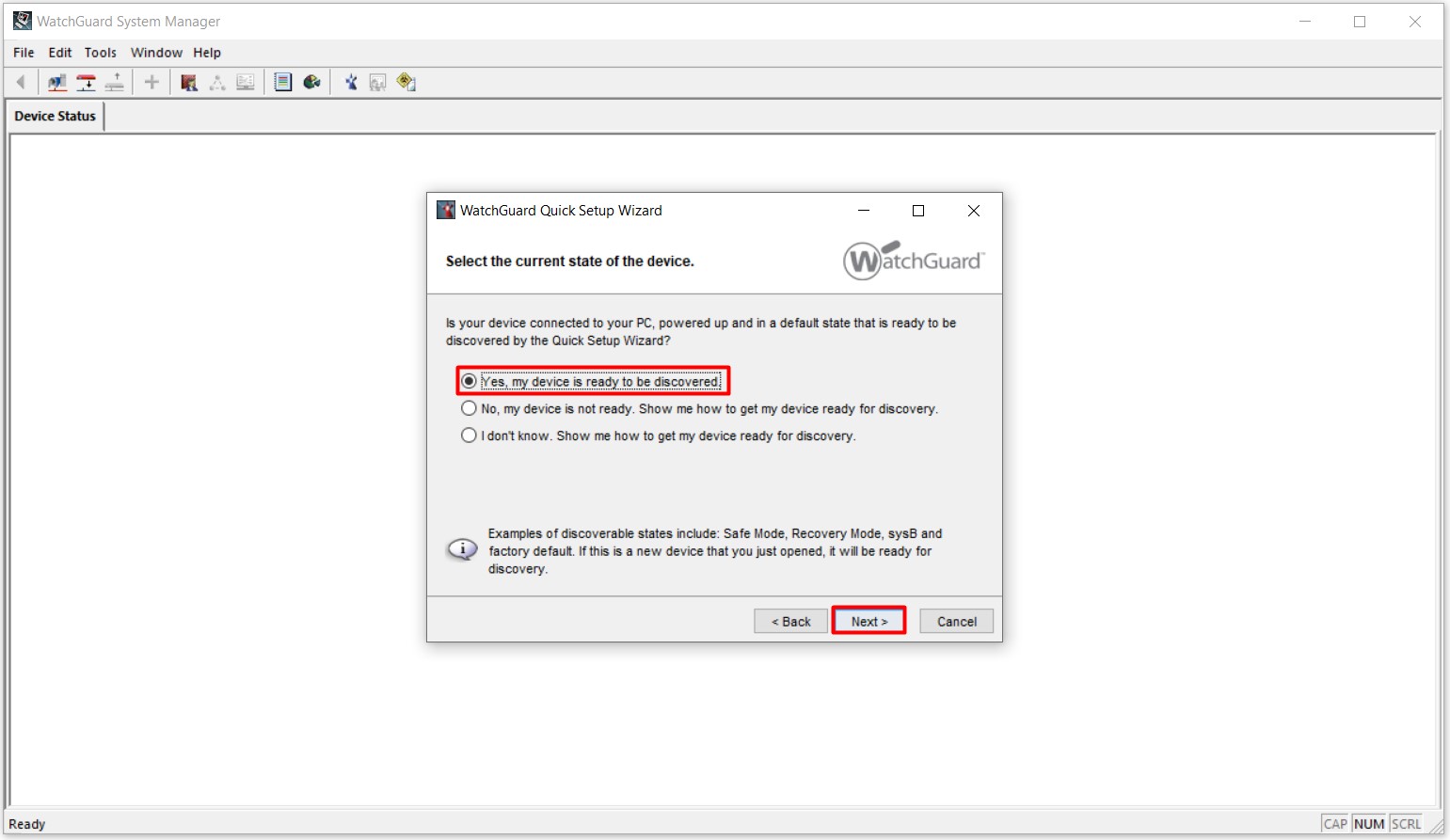
9- Select an Ethernet interface on yor computer adımında, bilgisarımda birden fazla Network Interface Card-NIC yüklü olduğu için, 10.0.1.10/24 IP adresi tanımladığım Network Interface Card'ı seçip, Next butonuna tıklayarak Discover işlemine devam ediyorum.
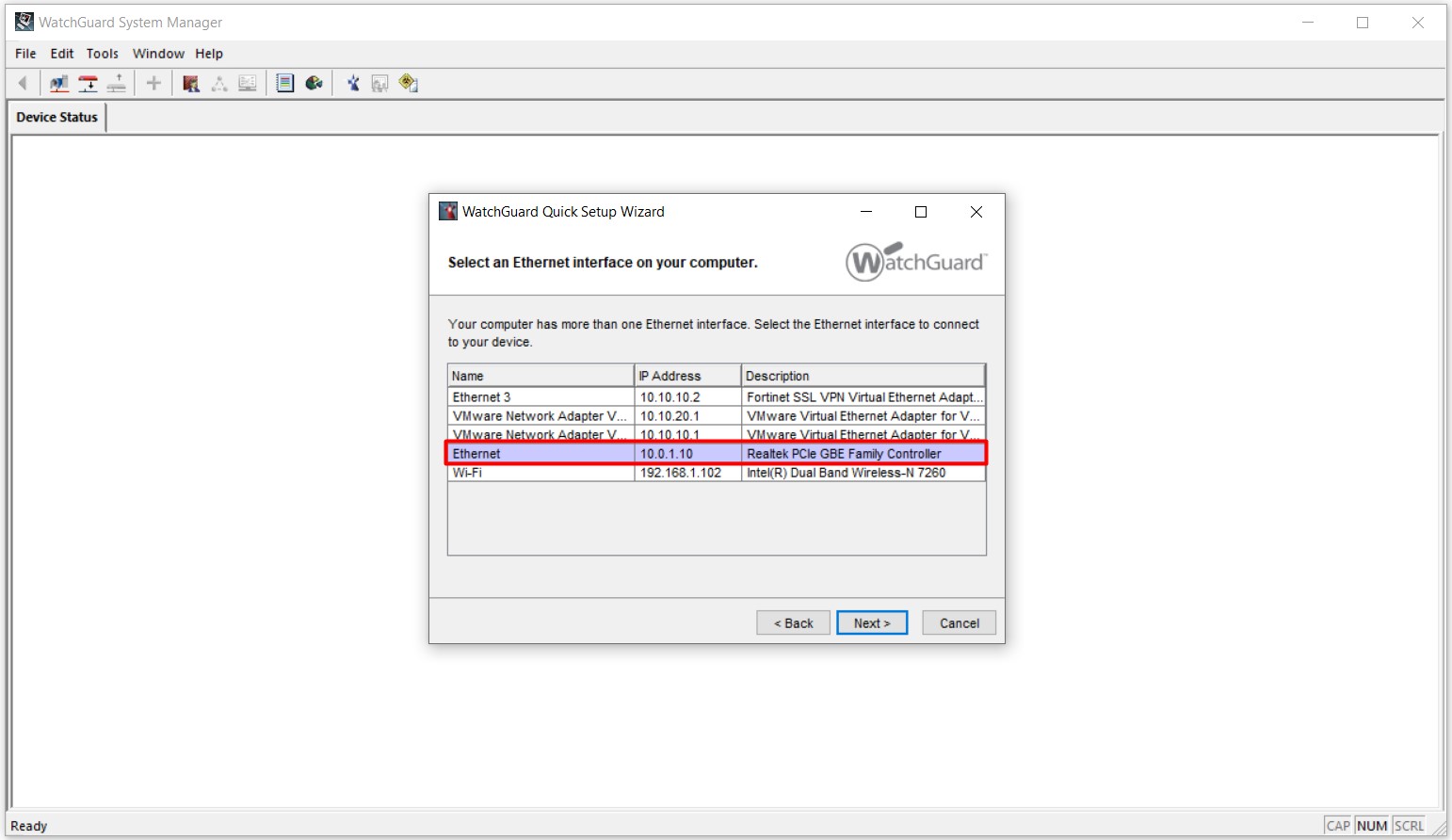
10- The wizard is searching for the WatchGuard device... adımında, Firewall cihazımın tespit edilme (Discover) işlemini yürüyor.
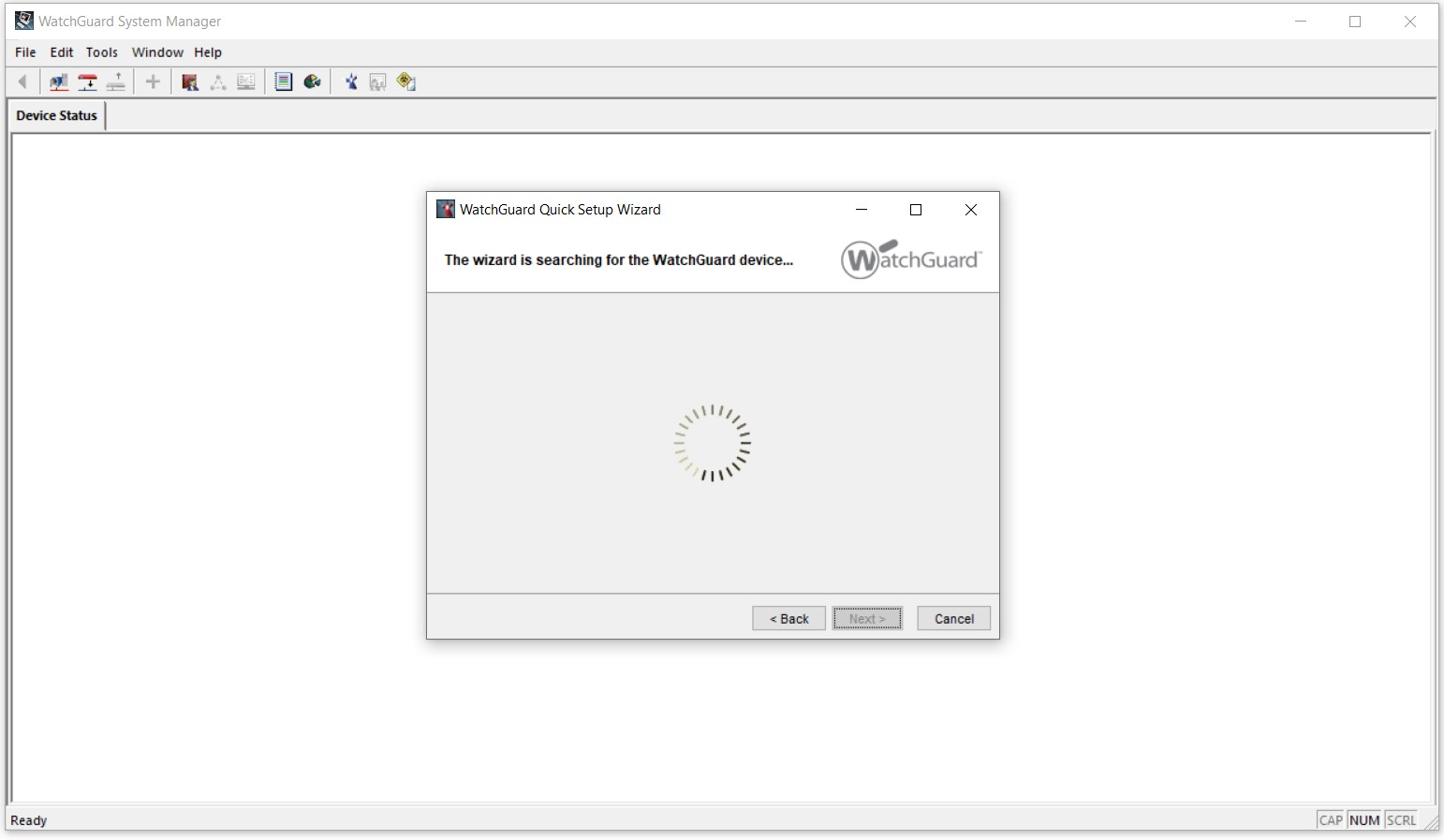
11- Firewall cihazımın tespit edilme (Discover) işlemini tamamlandı. Firewall cihazımın Model, versiyon ve seri numarası gibi bilgiler geldi.
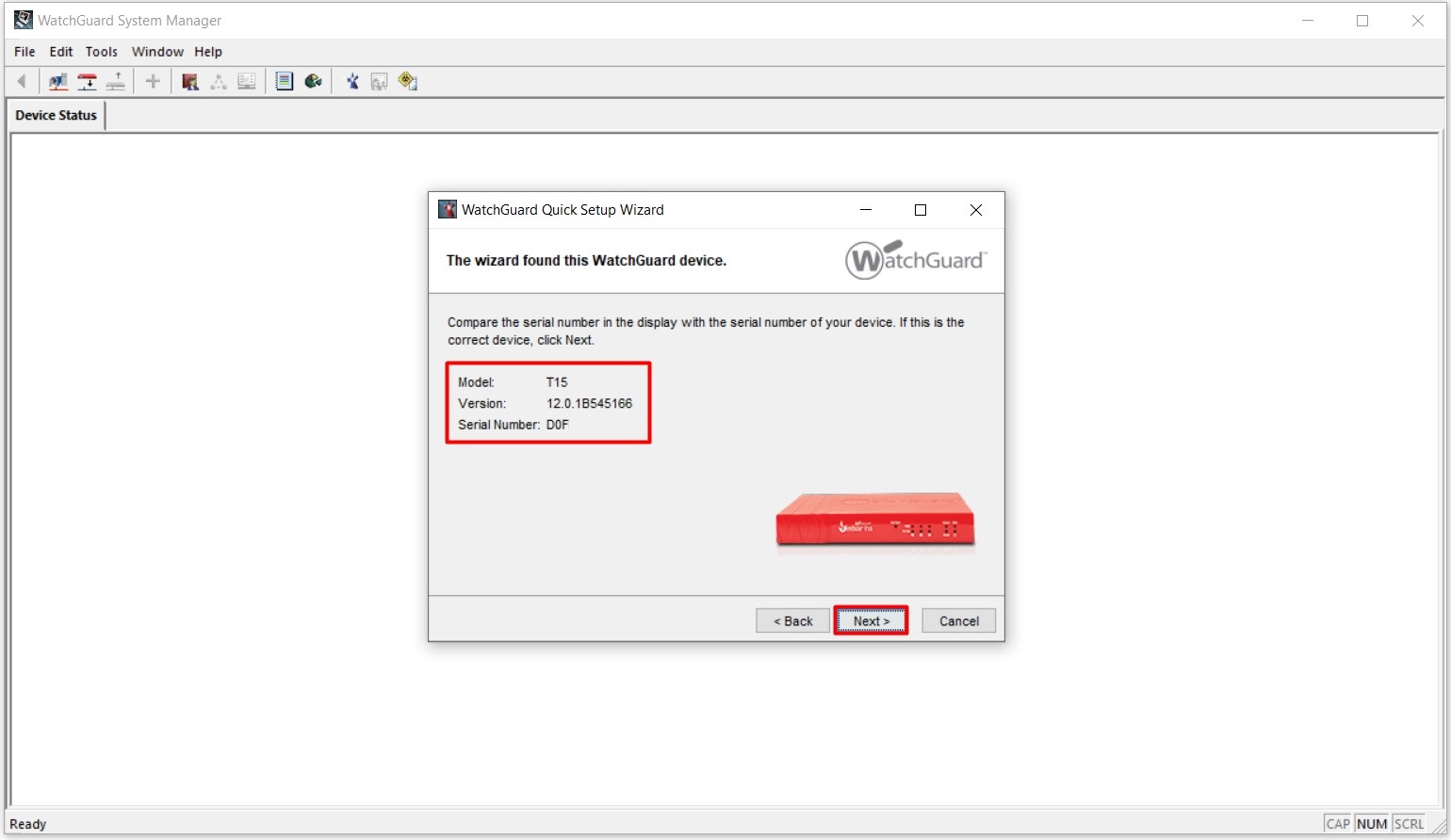
12- Add device information adımında, Firewall cihazıma bana anlamlı gelecek bir isim, konumlandırılacağı yer ismi ve sorumlu kişi gibi bilgileri giriyorum. Dilerseniz, Send device feedback to WatchGuard seçeneğini de seçerek, cihaz ile ilgili bilgilerin WatchGuard fimasına gönderilmesini sağlayabilirsiniz. Ben bu alanı işaretlemiyorum.
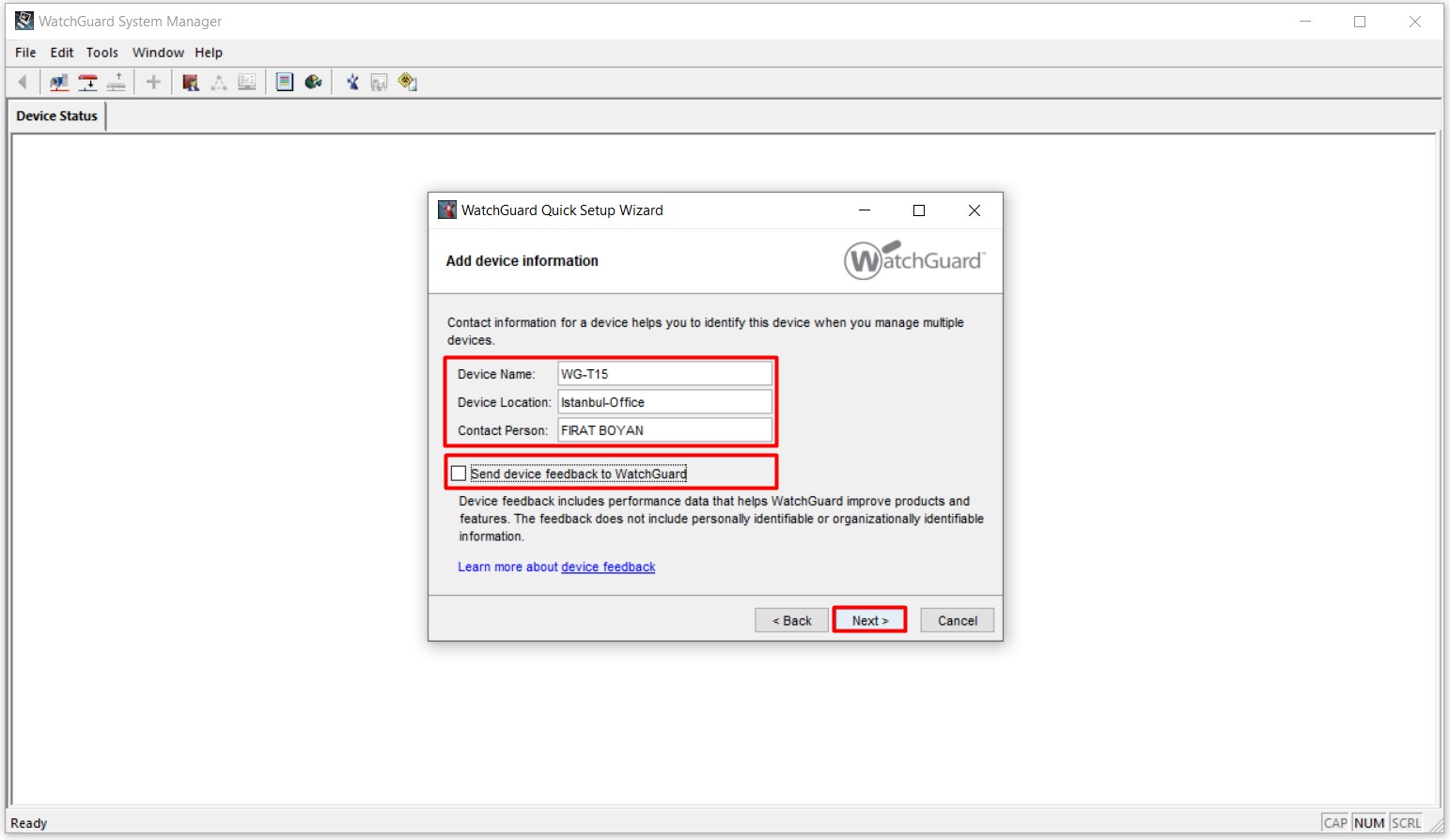
13- Configure the External interface of your device adımında, WAN bağlantı türünün nasıl yapılandırılacağını belirtiyorum. Bu adımda;
✅ PPPoE (Point-to-Point Protocol over Ethernet): Bu seçenek, Modem’in Bridge Mode’a alınmadan önce ISP (Interner Service Provider) tarafından sağlanan ve Modem’e tanımlı olan Kullanıcı Adı ve Parola bilgilerini girerek Internet bağlantısını başlattığımız seçenektir. PPPoE, özellikle ISP’lerin dinamik IP dağıtımı yaptığı bağlantılarda tercih edilir ve Client tarafında PPPoE kimlik doğrulaması yapılması gerekir. Bu işlem, Kullanıcı Adı ve Parola bilgilerini kullanarak oturum açmayı sağlar. PPPoE protokolü, Ethernet üzerinde PPP oturumları kurarak veri paketlerini güvenli ve kontrollü bir şekilde iletir. Bu bağlantı türü, çok kullanıcılı ortamlarda bireysel oturum açma işlemlerini kolaylaştırır ve her oturum için ayrı bir veri kanalını devreye alır.
✅ Static IP Addressing: Bu seçenek, Metro Ethernet veya Radio Link Internet hizmeti kullanıldığında tercih edilir ve ISP tarafından sağlanan IP Adresi, Subnetmask ve Gateway bilgilerini manuel olarak girmenizi gerektirir. Static IP Adresleme, bağlantının sürekli ve sabit kalmasını sağladığı için daha yüksek performans ve güvenilirlik sunar. Bu yöntem, genellikle sabit bir IP adresine ihtiyaç duyulan işletme Network’lerinde veya kesintisiz bir bağlantı için kritik olan uygulamalarda kullanılır. Static IP kullanımı, Network cihazlarının sürekli aynı IP üzerinden erişilmesini sağlar ve IP değişikliği olmadan hizmet sunmaya devam eder.
Ben bu adımda PPPoE seçeneğini seçip, Next butonuna tıklayarak bir sonraki adıma geçiyorum.
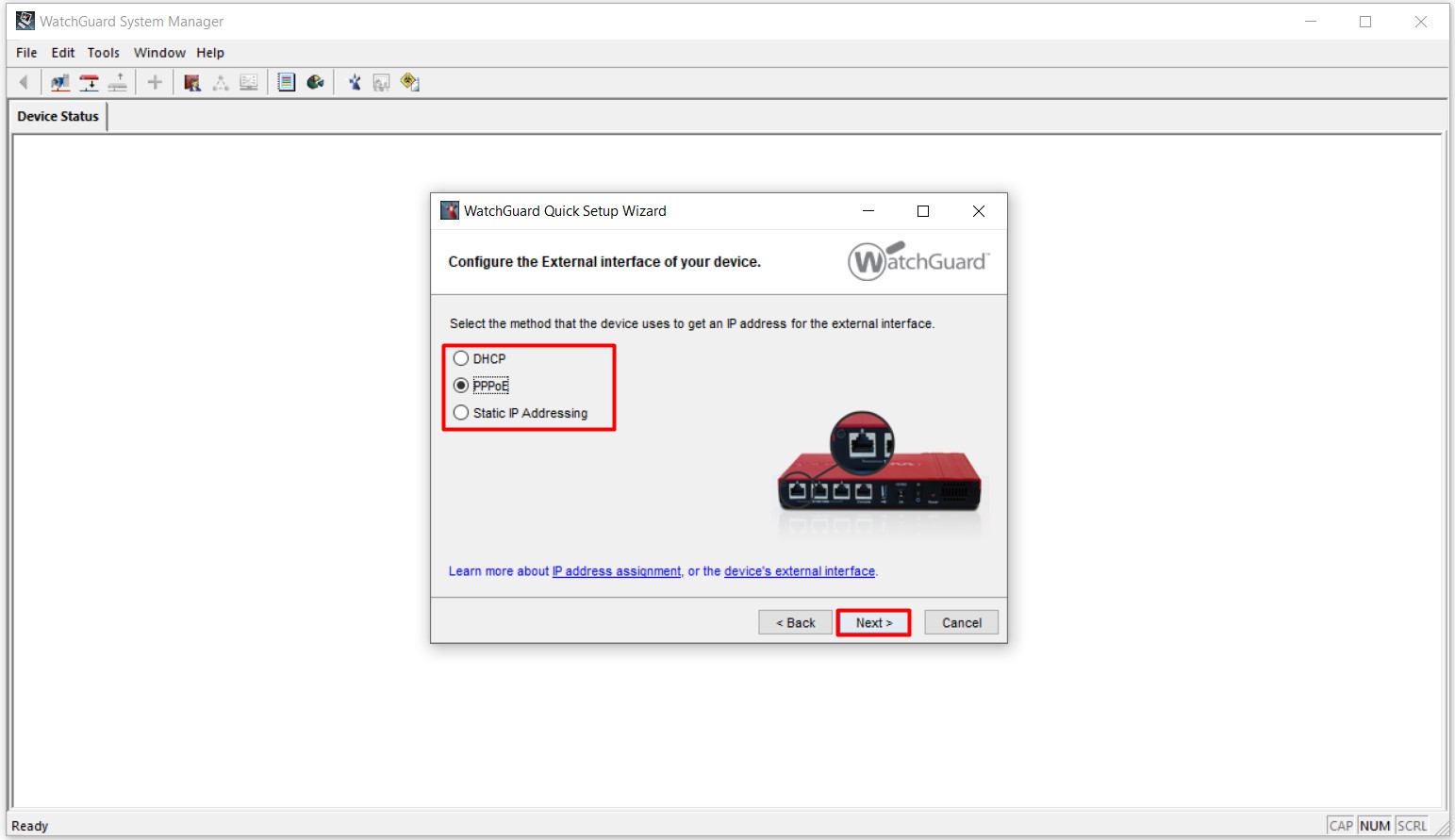
14- Bir önceki adım olan Configure the External interface of your device adımının devamda da PPPoE seçeneğini seçtiğim için PPPoE için gerekli olan, ISP'niz tarafından size verilen Kullanıcı Adı ve Parola bilgilerini bu adımda giriyorum. Bu alanda IP adresi için önemli bir ayrıntı bulunuyor.
14.1- Static IP kullandığımız için, Obtain an IP address automatically ya da Use a static IP address seçeneklerinden herhangi birini kullanmamız fark oluşturmayacaktır. IP adresini otomatik de alsak, elle de giriş yapsak, sonuç itibariyle aynı IP adresini kullanıyor olacağız.
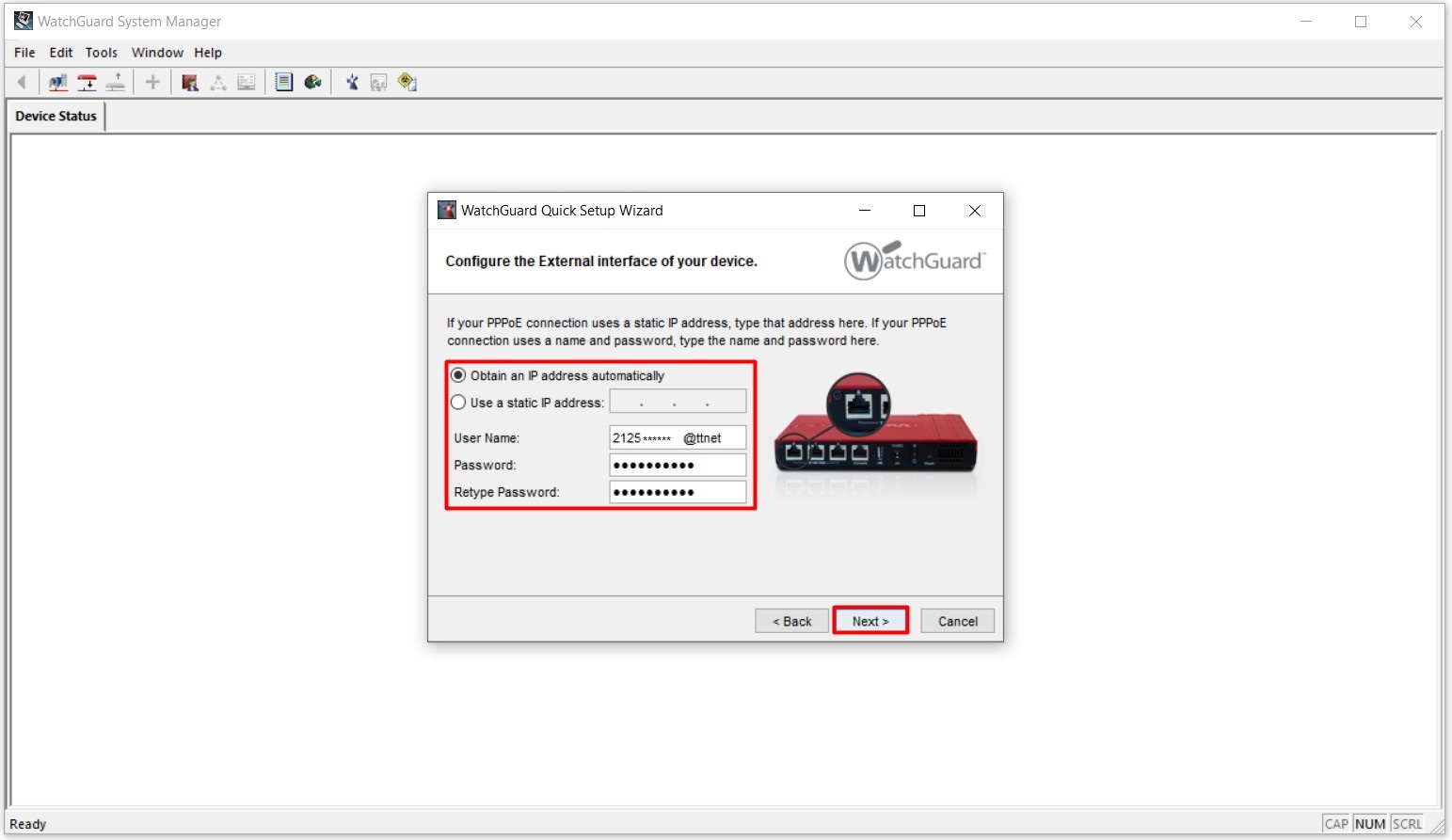
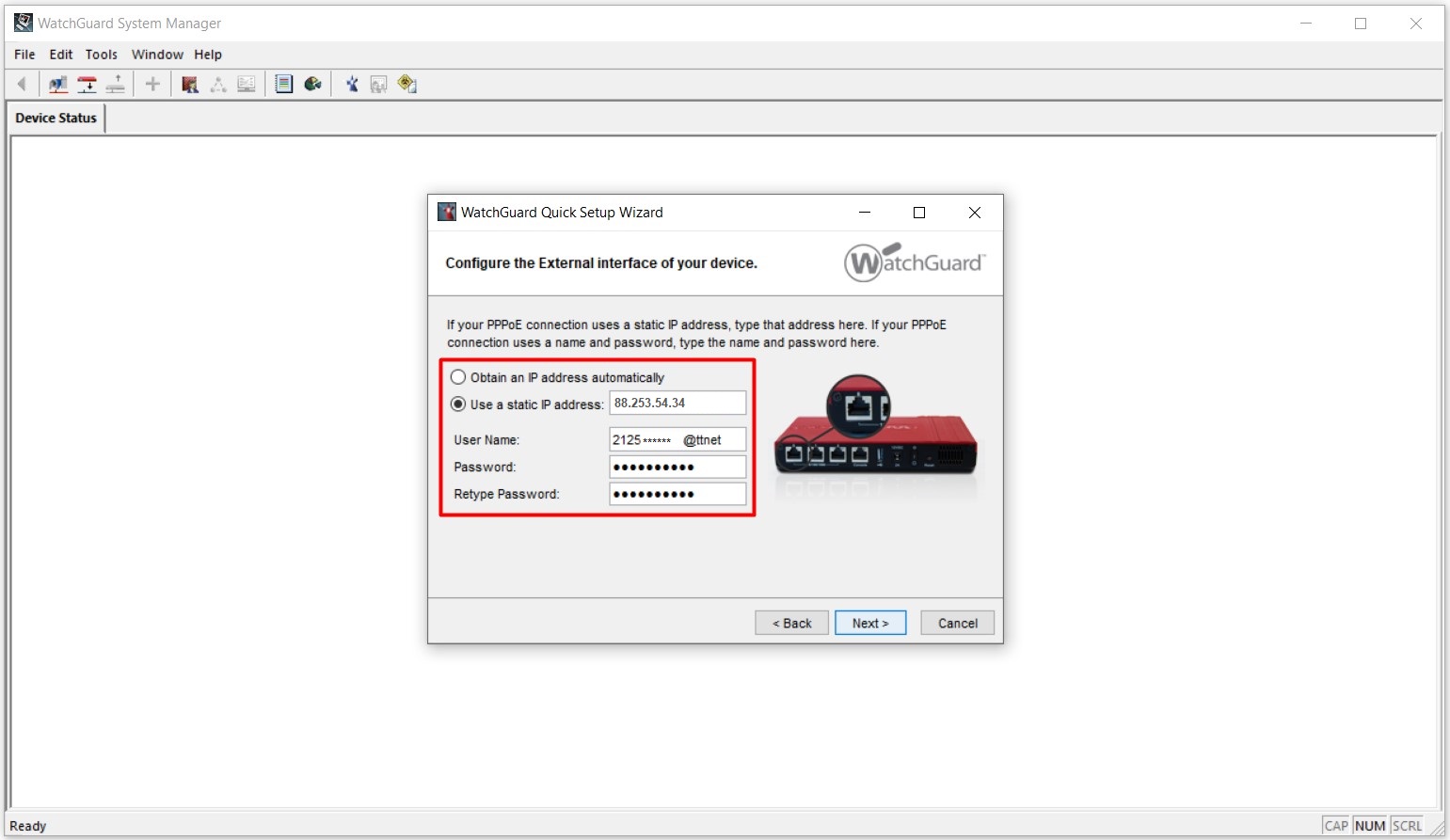
15- Configure the Internal interface of your device adımında, Firewall cihazımın LAN Port'u için bir IP adresi tanımlaması giriyorum. Ben burada 10.10.10.254/24 IP adresini girdim. Siz, dilediğiniz bir IP adresi girebilirsiniz.
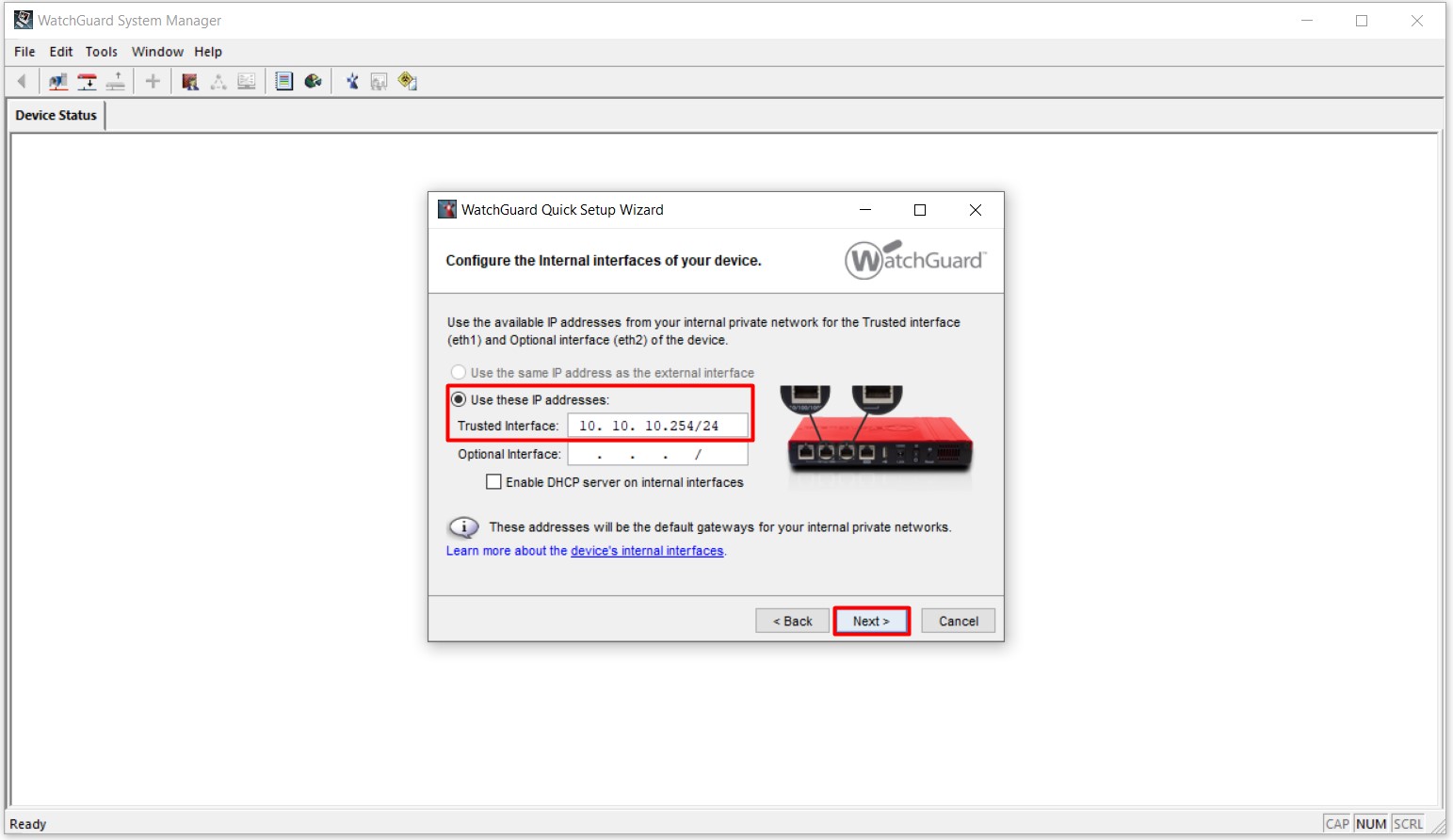
16- Configure the DNS information adımında, Firewall cihazının Internet çıkışı yapabilmesi için bir DNS IP adresi girişi yapmamız gerekiyor.
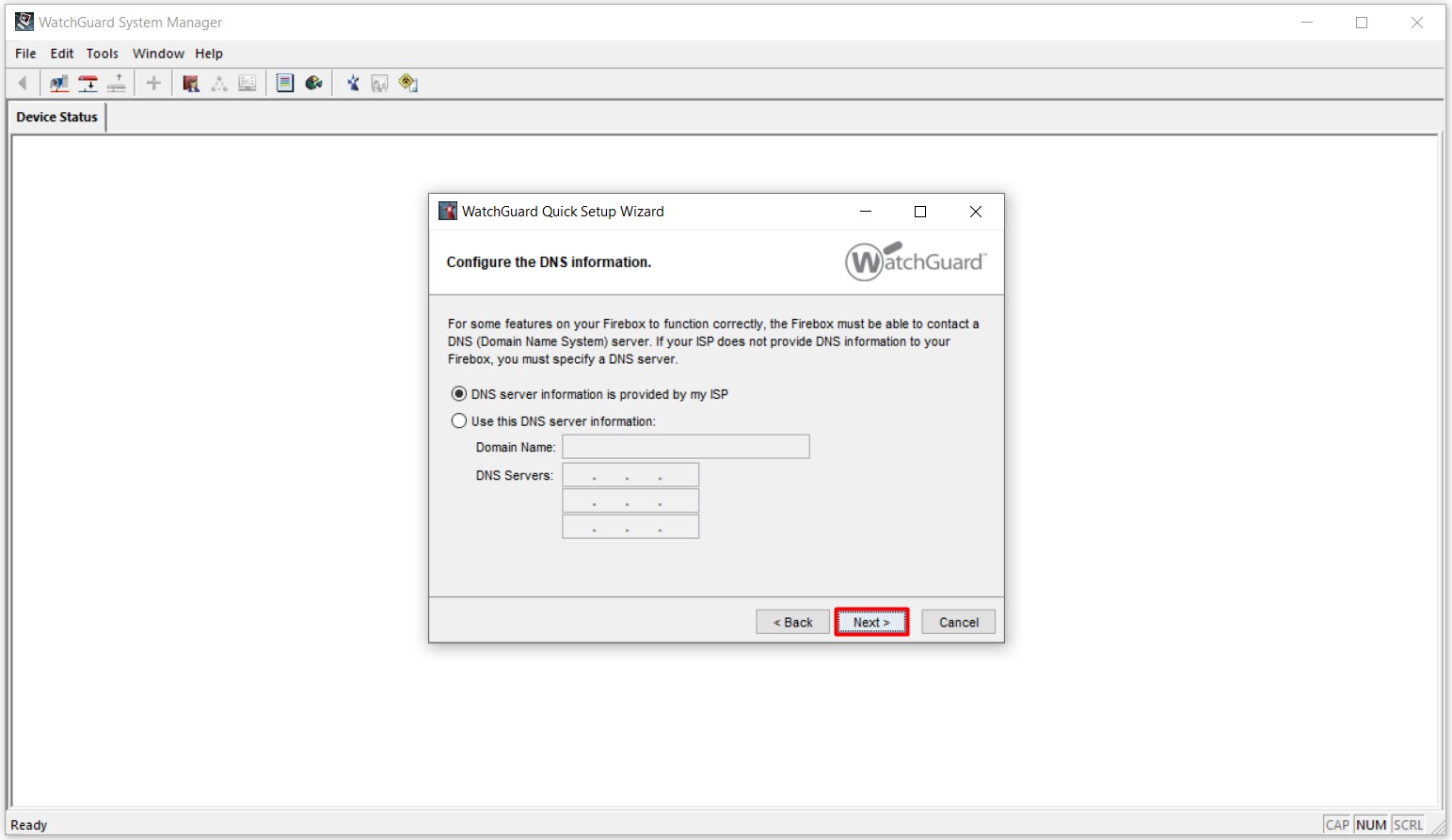
16.1- DNS server information is provided by my ISP seçeneğini seçmemiz durumda, ISP'mizin DNS IP adresleri otomatik olarak tanımlanacaktır.
16.2- Use this DNS server information seçeneğini seçtiğinizde, DNS Server IP adreslerini manuel olarak belirleyebilirsiniz. Örneğin, TTNET üzerinden hizmet alıyorsanız, TTNET’in DNS IP adresleri olan 195.175.39.39 ve 195.175.39.40 DNS IP adreslerini manuel olarak girebilirsiniz. Alternatif olarak, Google DNS IP adresleri olan 8.8.8.8 ve 8.8.4.4 gibi farklı DNS IP adresleri de tanımlanabilir. Bu seçenek, DNS çözümleme işlemlerini manuel olarak belirlediğiniz sunucular üzerinden yapmanızı sağlar ve DNS trafiğinizin belirli bir DNS Server’a yönlendirilmesini mümkün kılar.
Teknik olarak DNS çözümleme işlemi, Client cihazların Domain isimlerini IP adreslerine çevirmesine olanak tanır ve Network üzerindeki kaynaklara erişimi kolaylaştırır. Manuel DNS Server ayarları, genellikle daha hızlı veya daha güvenilir DNS hizmetlerinden yararlanmak isteyen kullanıcılar tarafından tercih edilir. Bununla birlikte, manuel olarak tanımlanan DNS adresleri, ISP tarafından sağlanan DNS Server’lardan bağımsız çalışır, bu da size Network kontrolü ve güvenliği üzerinde daha fazla esneklik sağlar.
Bu ayar, özellikle DNS üzerinden güvenlik veya hız optimizasyonu yapmak isteyen kullanıcılar için faydalıdır.
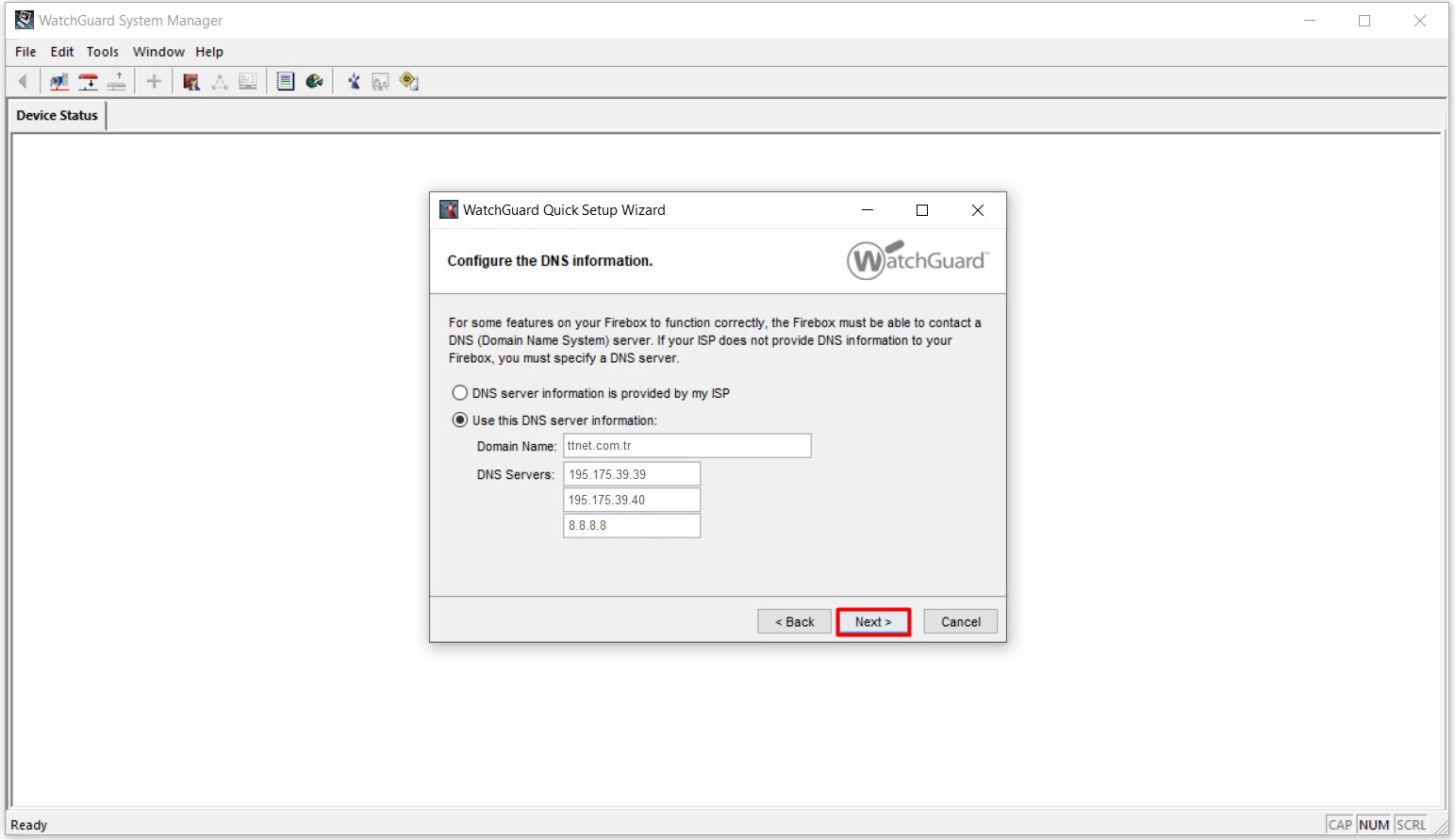
17- Activate the software for your device adımınıda, Firewall cihazımızın aktivasyon işlemini gerçekleştirmemiz gerekmektedir. Browse... butonuna basarak, aktivasyon için aktivasyon dosyasını Import etemiz gerekiyor.
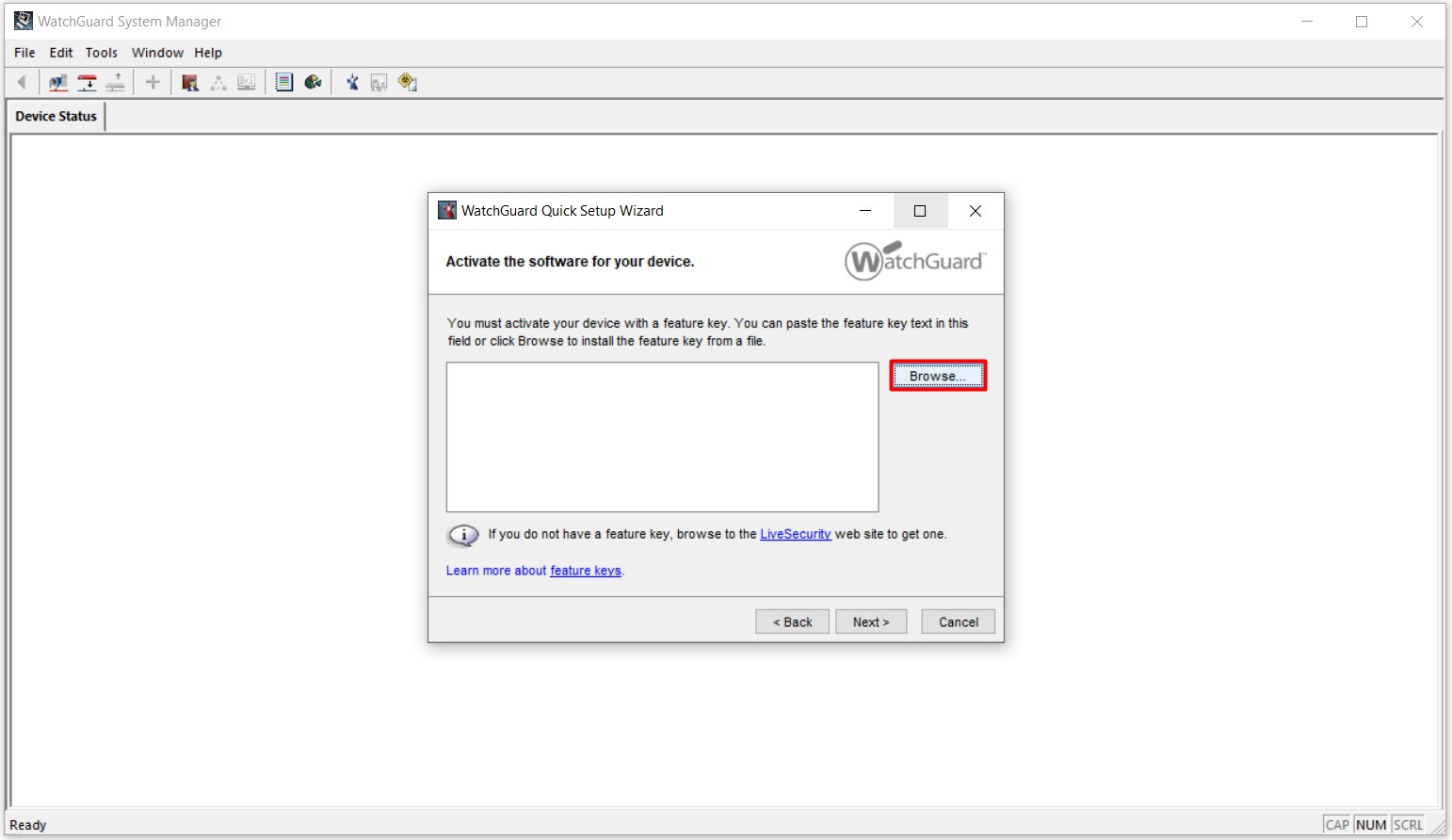
17.1- WatchGuard cihazınız için aktivasyon işlemi gerçekleştirmeden önce, WatchGuard’ın resmi sitesi üzerinden gerekli ürün aktivasyon işlemlerini tamamlamanız gerekmektedir. Aktivasyon işlemi tamamlandıktan sonra, cihazınıza özel lisans bilgilerini içeren bir Feature Key oluşturulur ve bu bilgiler, ilgili cihazınızın tüm lisanslı özelliklerini detaylandıran bir metin dosyası şeklinde sunulur.
Bu Feature Key dosyasını cihazınıza Import ederek lisanslanan özelliklerin etkin hale gelmesini sağlarsınız. Import işlemi yapılmadan önce, tüm lisans detaylarını dikkatlice kontrol etmeniz önemlidir. Örneğin, lisansınızda tanımlı olan Firewall Rules, Dimension Command Trial, LiveSecurity gibi özellikler ve bu özelliklerin geçerlilik tarihleri cihazın işlevselliğini doğrudan etkiler. Özellikle Network Discovery, VPN Tunnel, ve Application Control gibi Network güvenliği ve yönetiminde kritik rol oynayan bileşenlerin doğruluğundan emin olunmalıdır. Bu, lisans bilgilerinin ve özelliklerin aktif olup olmadığını, süresinin geçip geçmediğini ve cihazda doğru şekilde tanımlandığını kontrol etme açısından önemlidir.
Bu lisans dosyası, cihazınızın Network üzerindeki güvenlik işlevlerini eksiksiz yerine getirebilmesi için zorunlu olup, ayrıca güncelleme işlemleri sırasında bu bilgilerin geçerlilik süresi dolmadan yenilenmesi gerekmektedir.
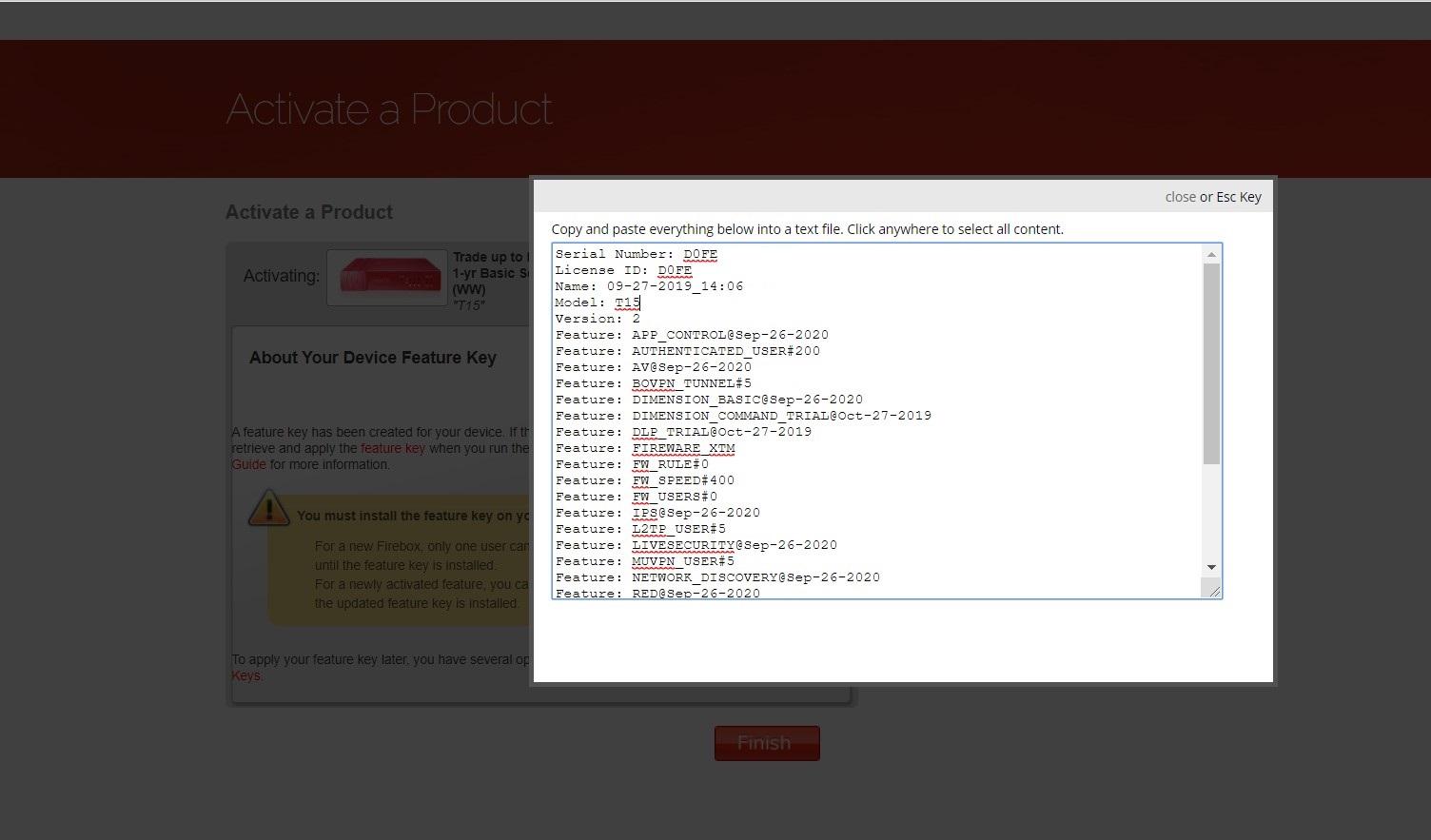
17.2- Lisans bilgilerini içeren bu içeriğinin tamanını seçerek kopyaladıktan sonra bir TXT dosyasına yapıştırdıktan sonra bilgisayarımda bir dizine kaydediyorum.
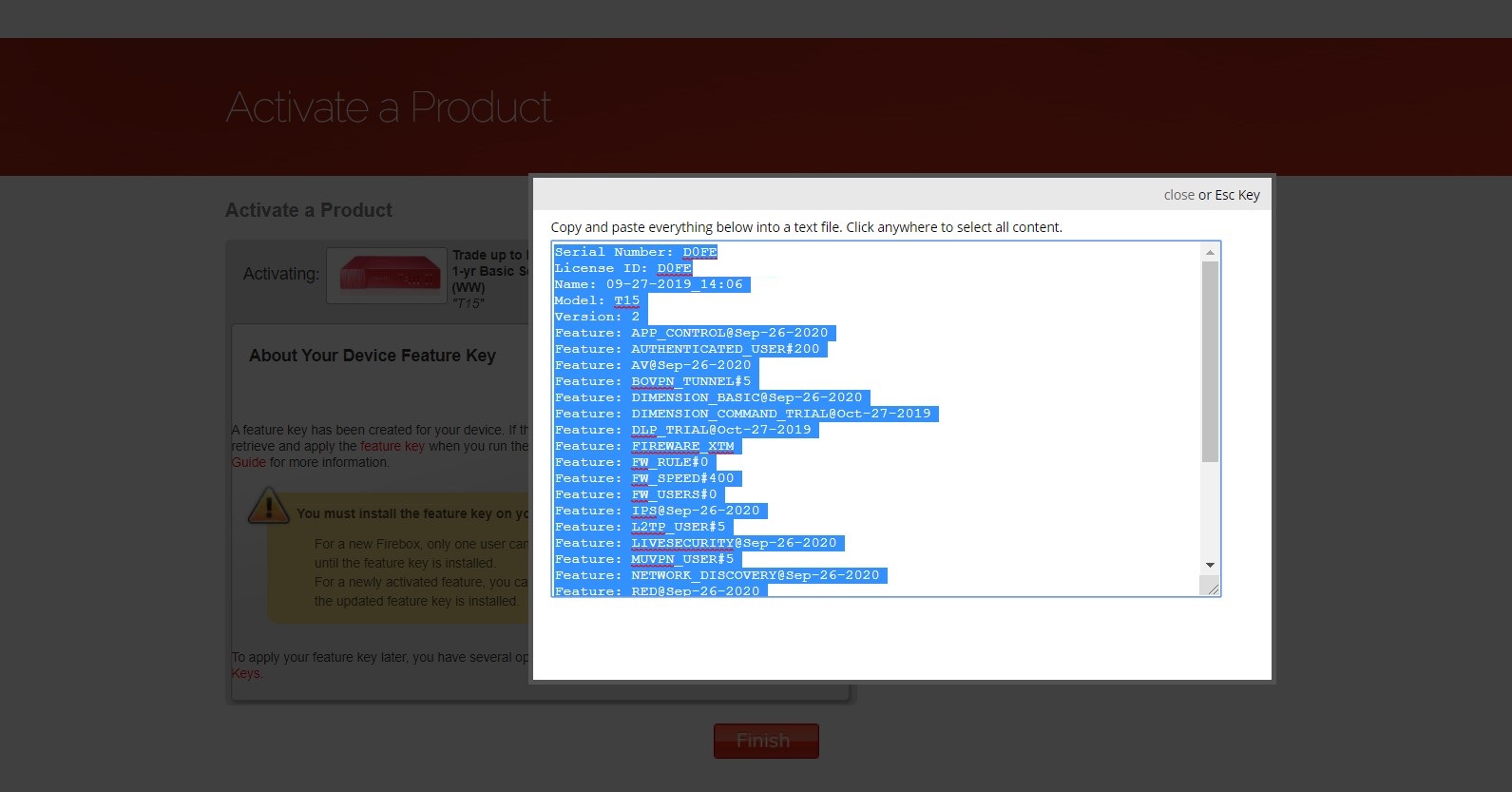
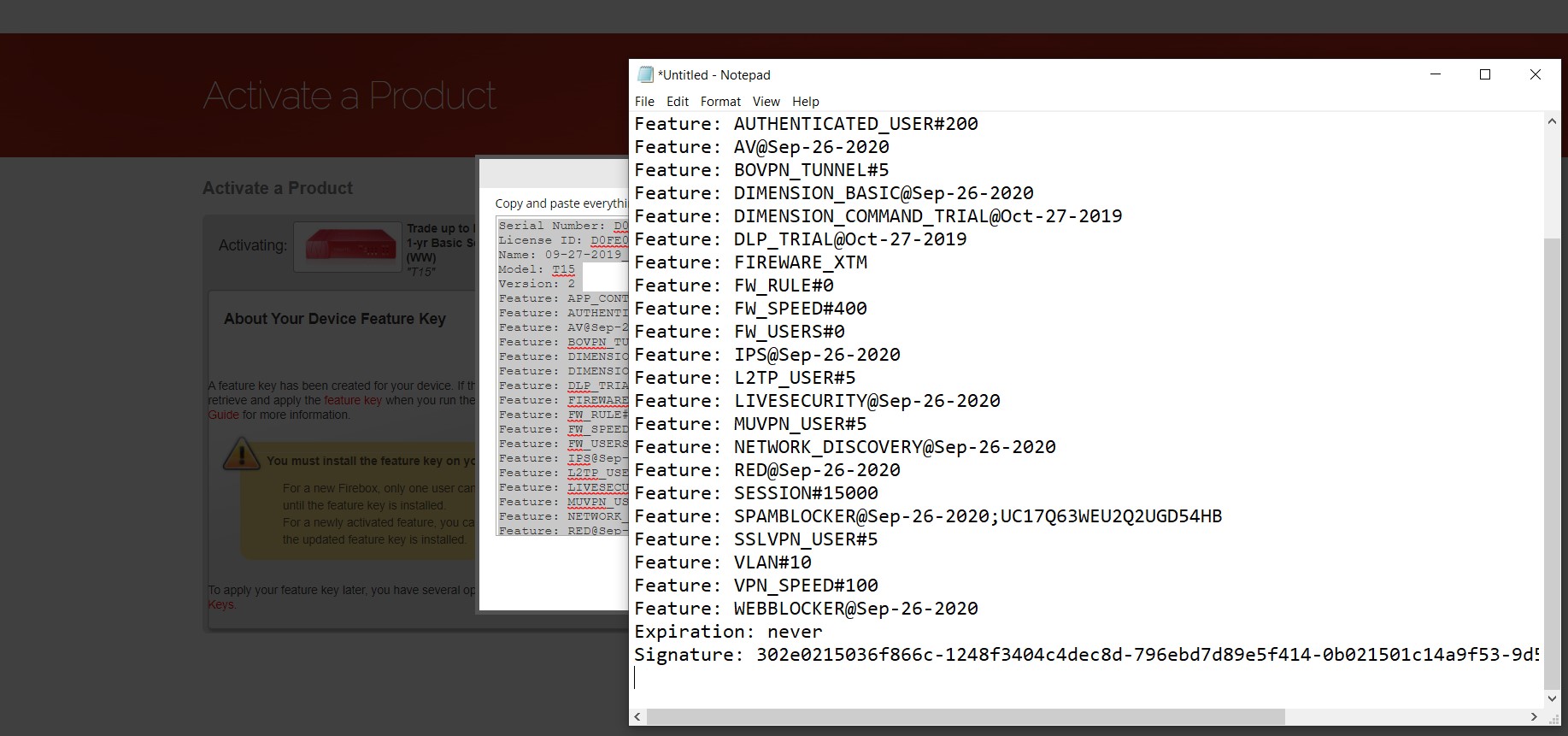
17.3- Browse... botonuna bastıktan sonra açılan pencereye geri döndüğümde, Lisans dosyasının bulunduğu dizine giderek, lisans dosyasını seçip, Open butonuna basıyor ve Import ediyorum, Next botuna basarak işlemlerime devam ediyorum.
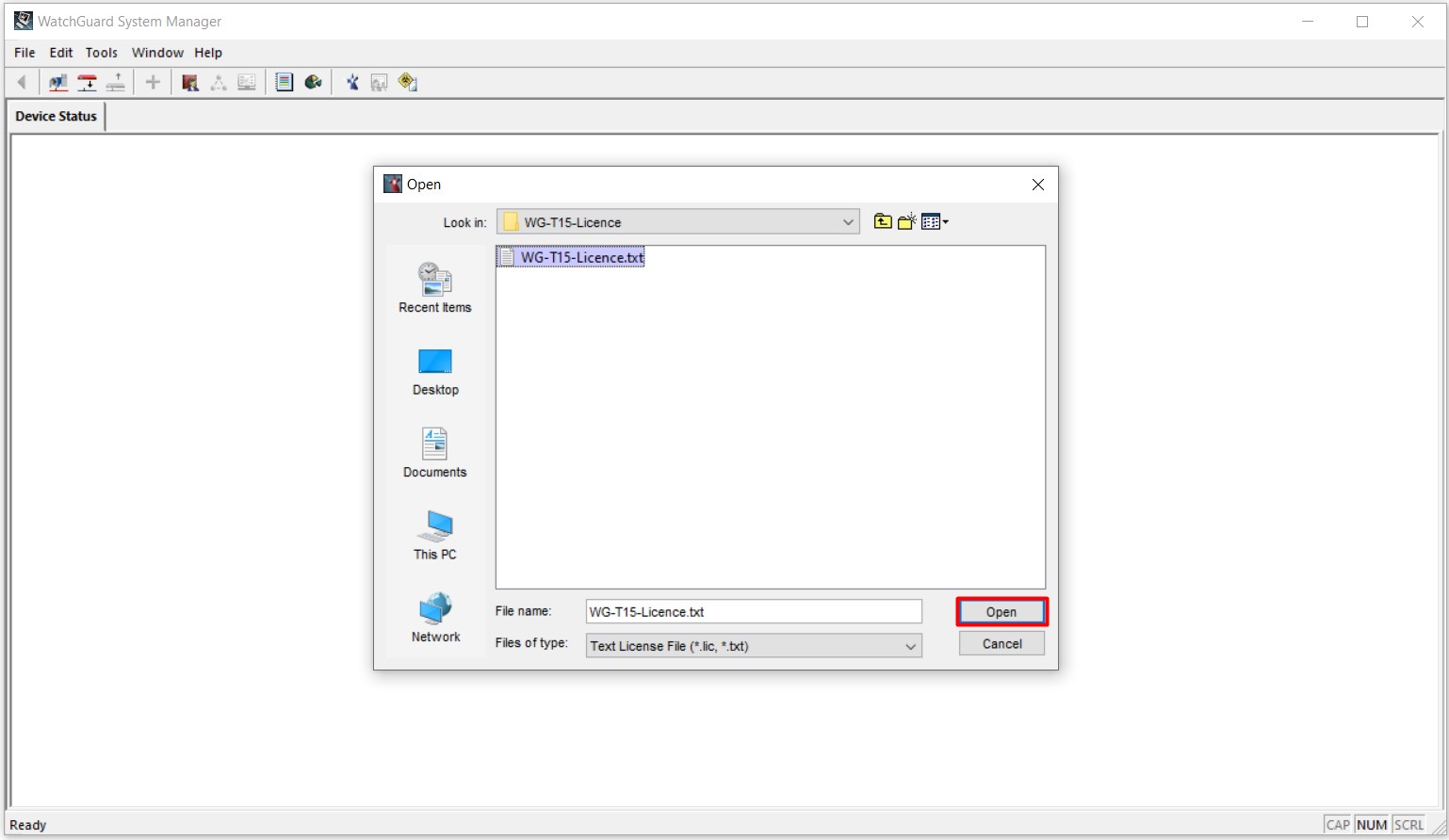
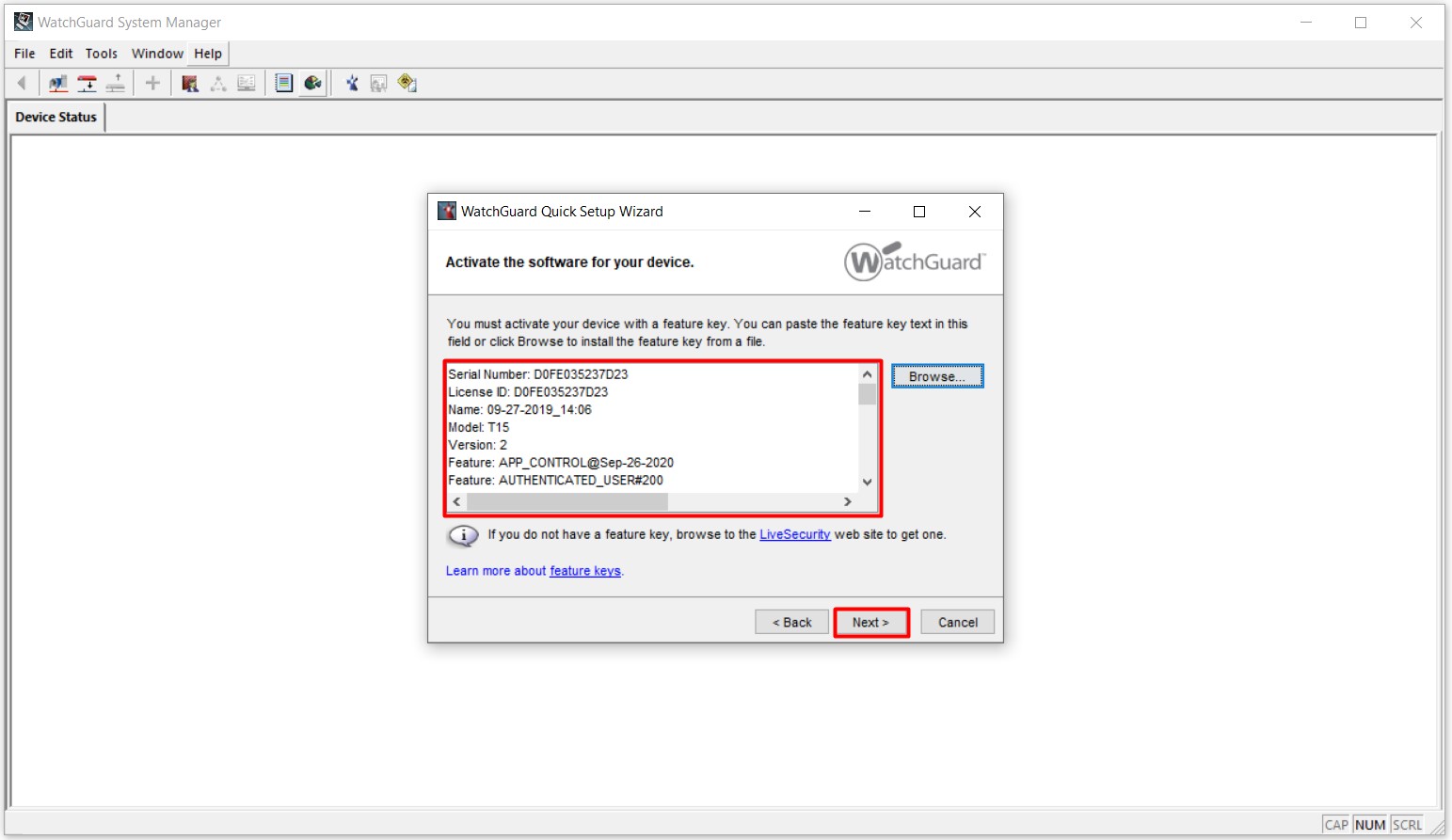
18- WebBlocker Settings adımında herhangi bir ayar değişikliği yapmadan Next botuna basarak işlemlerime devam ediyorum.
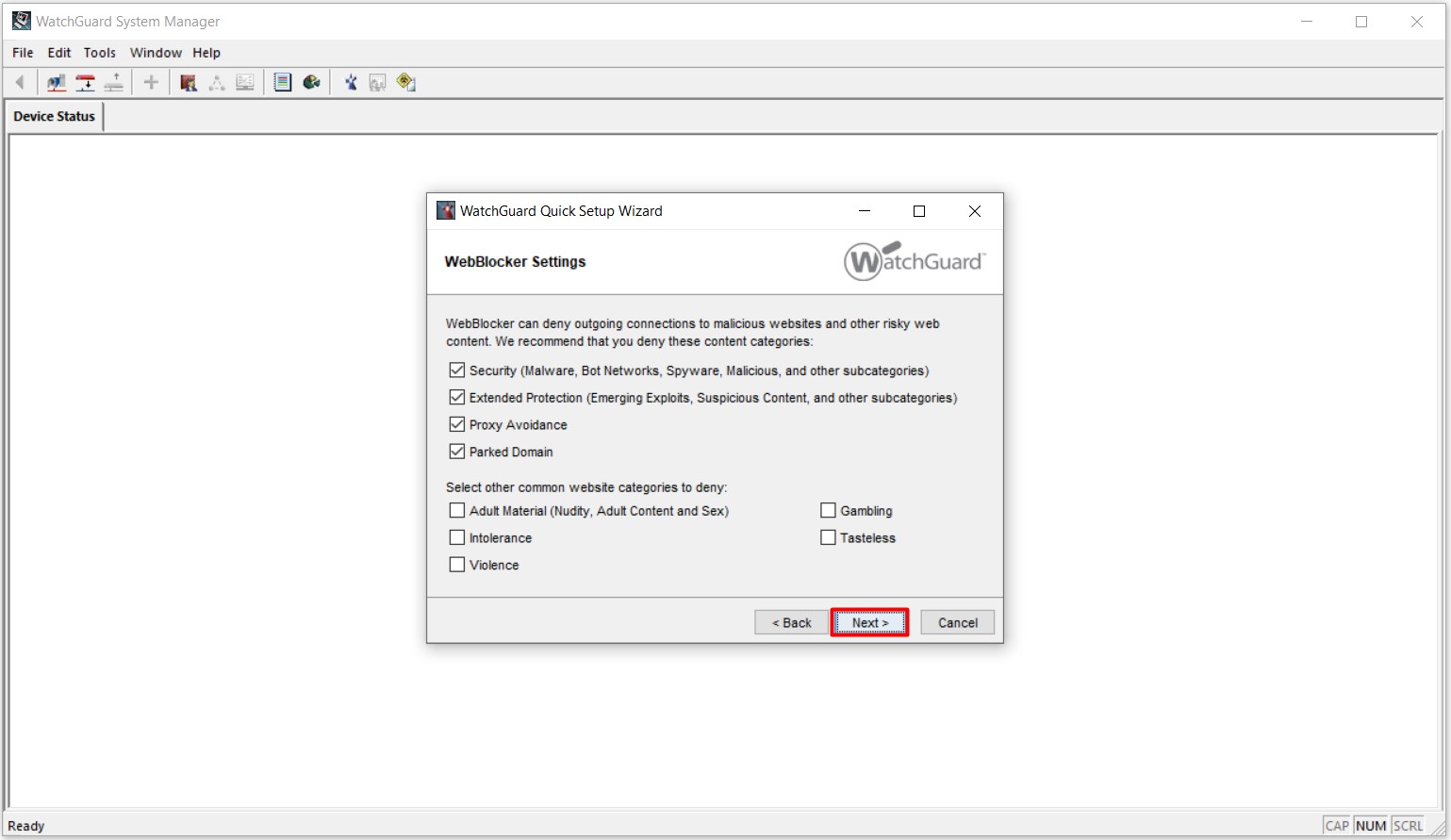
19- Create Passphrase for Your Device adımında, WatchGuard System Manager’da yönetim ve izleme işlemleri için gerekli olan sistem hesaplarının şifrelerini tanımlıyorsunuz. Bu adımda Status ve Admin olmak üzere iki temel hesap için şifre belirlenir.
✅ Status: Bu hesap, WatchGuard System Manager girişi ve Monitoring işlemleri için kullanılır. Bu hesapla giriş yaptıktan sonra, WatchGuard System Manager’da yapılandırma adımlarını gerçekleştirebilirsiniz; ancak, bu hesap Firewall cihazına yapılan yapılandırma değişikliklerini kaydetme yetkisine sahip değildir. Yani, Status hesabı sadece izleme ve görüntüleme amaçlı kullanılırken, doğrudan yapılandırma değişikliklerini aktif hale getiremez.
✅ Admin: Bu hesap, yapılandırma işlemlerini Firewall cihazına kaydetme yetkisine sahip olan tam yetkili hesaptır. Status hesabı ile izleme işlemleri yapılırken, Admin hesabı, yapılan değişikliklerin cihaz üzerinde uygulanmasını sağlar. Yani, değişikliklerin kalıcı olması ve cihaz üzerinde aktif hale gelmesi için Admin hesabının kullanılması gerekmektedir.
Bu iki hesabın şifrelerinin güçlü ve en az 8 karakter uzunluğunda olması gereklidir. Güçlü bir passphrase seçimi, cihazın güvenliğini sağlamak açısından kritik öneme sahiptir. Şifrelerin belirlenmesinden sonra Next butonuna basarak yapılandırma işlemlerine devam edebilirsiniz.
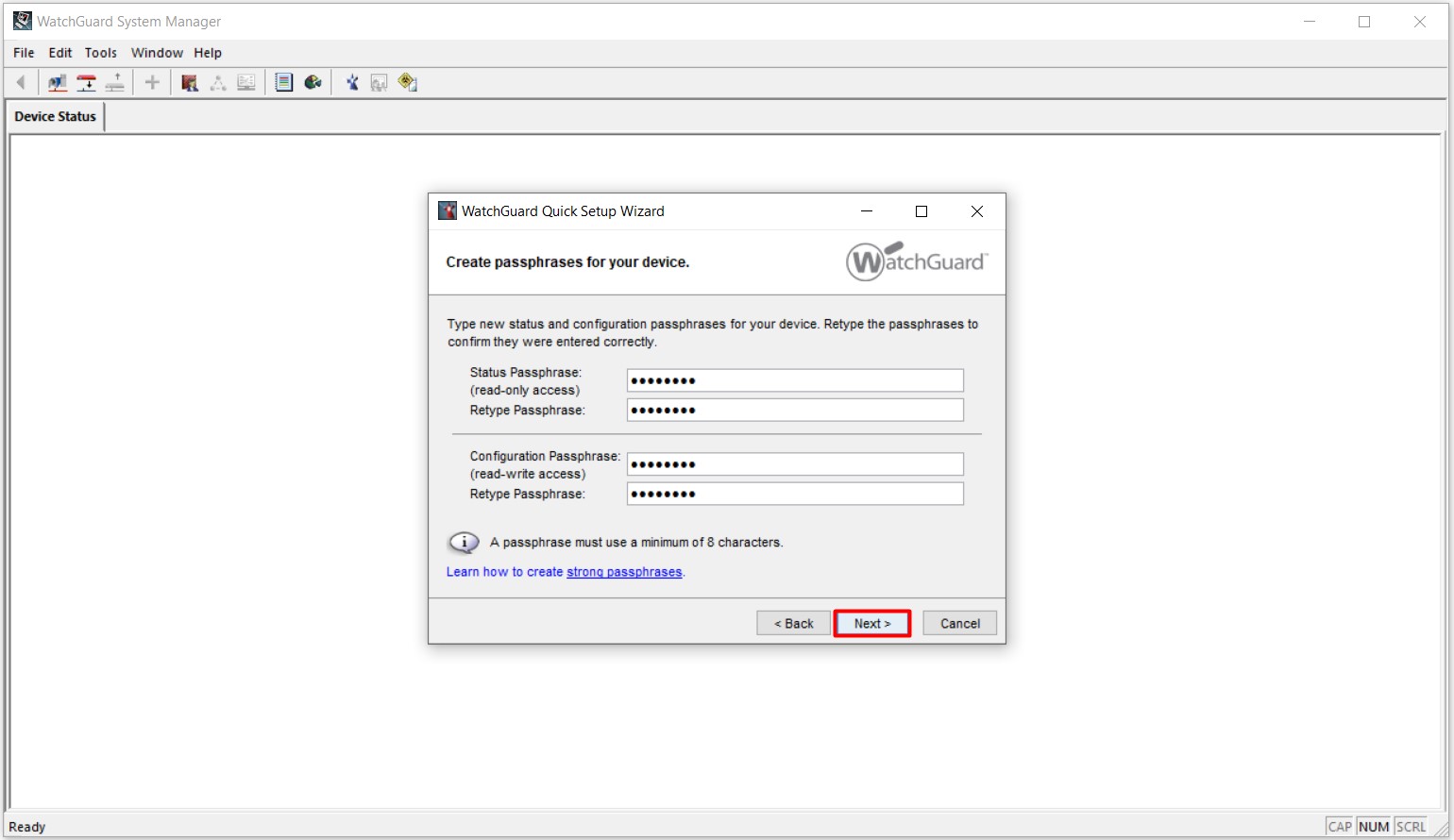
20- Confirm the configuration for your device adımında karşıma, yaptığım yapılandırma ayarlarının bir özeti çıkıyor. Next botuna basarak, yapılandırma ayarlarının Firewall cihazına yazılması işlemini gerçekleştiriyorum.
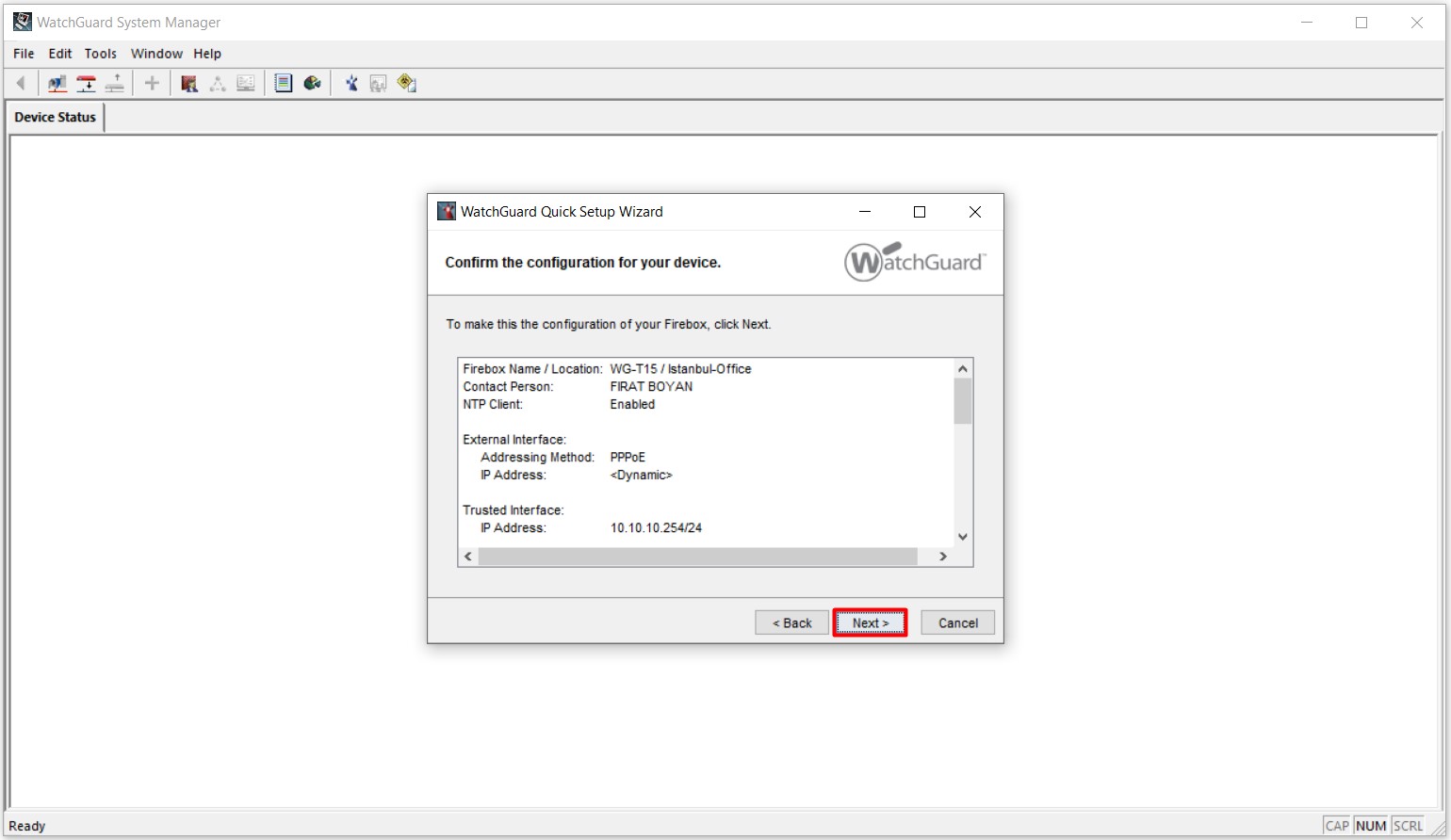
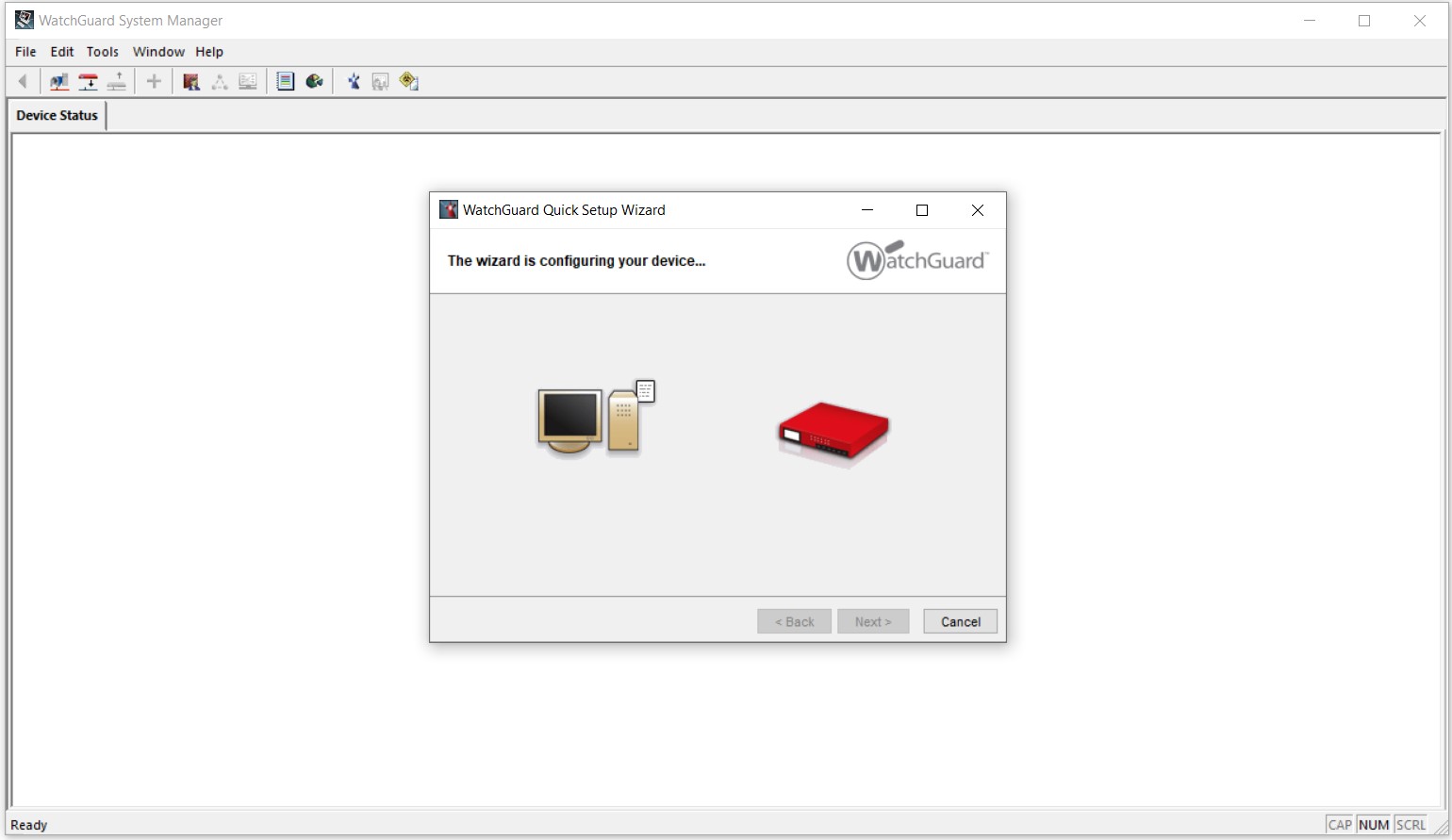
21- Yapılandırma ayarlarının Firewall cihazına yazılması işlemi tamamlandı. Finish butonuna basarak, Wizard'ı sonlandırıyorum.
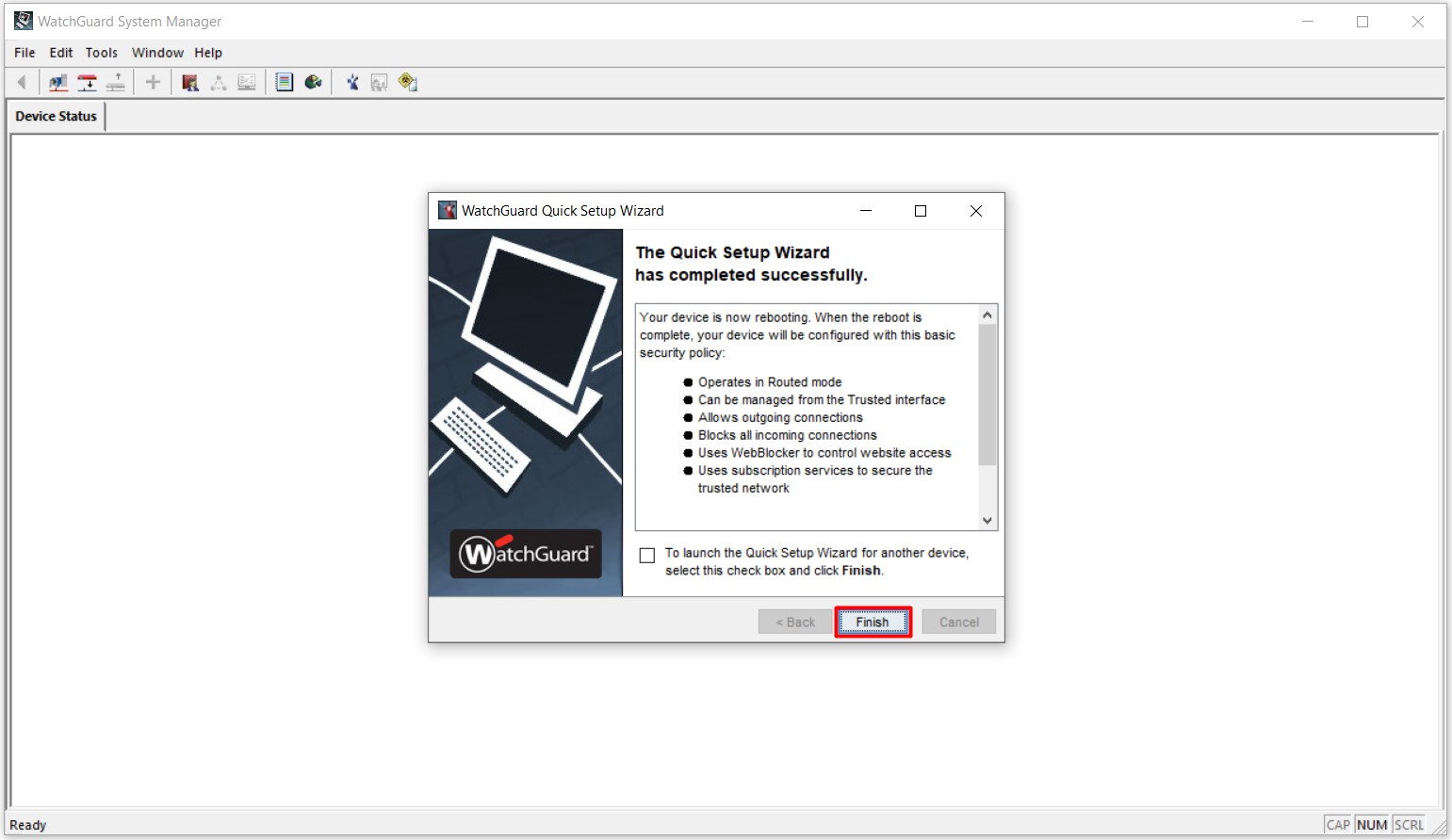
22- Ayarların kaydedilmesinin ardından, cihaza bağlantı sağlamak için, aşağıdaki resimde görüldüğü gibi, Connect to Device butonuna basıyorum.
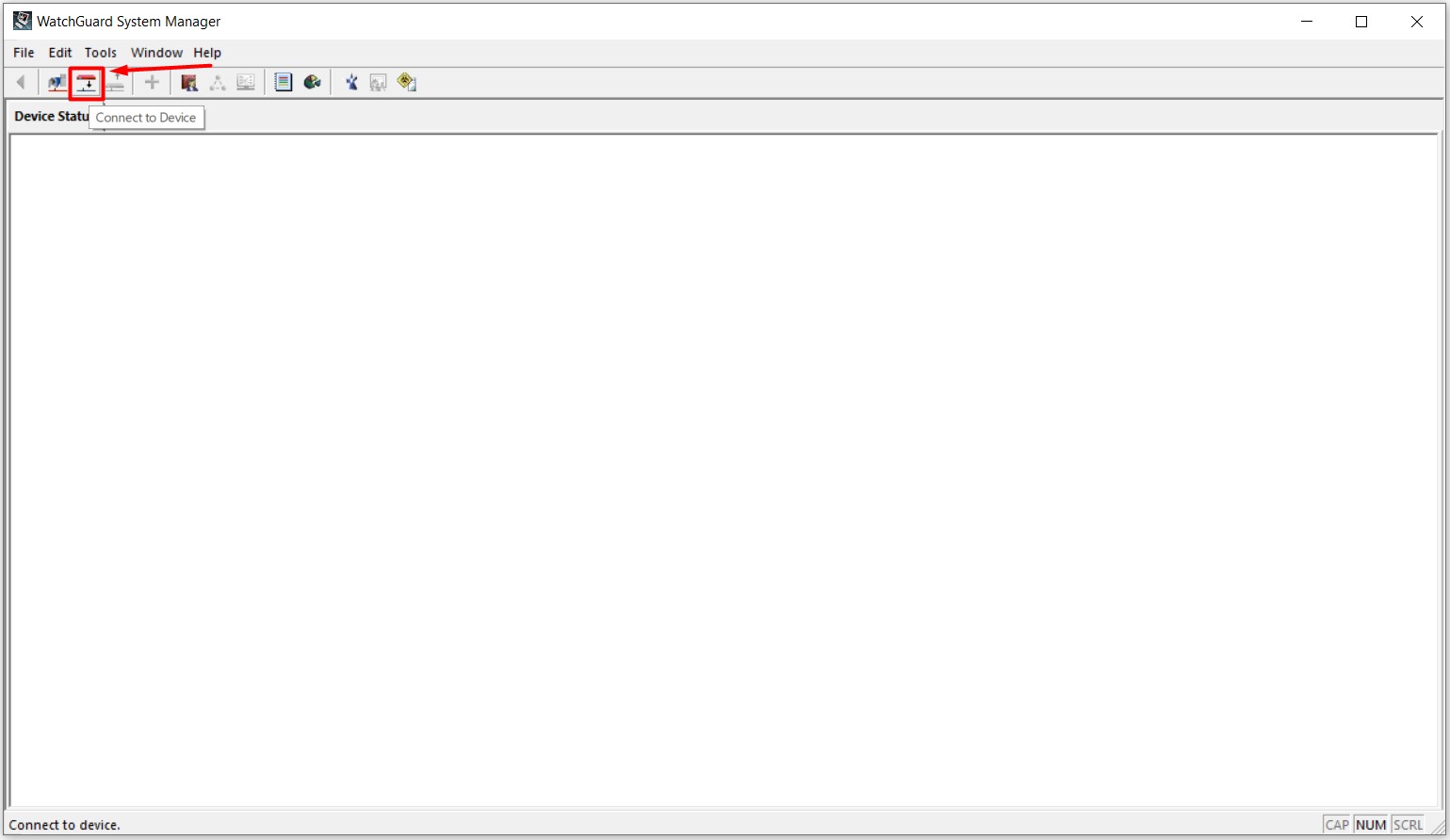
23- Karşıma çıkan ekranda;
✅ IP Address or Name: Bu alana Firewall cihazınız için tanımladığınız LAN Port’un IP adresini giriyorsunuz. Bu IP adresi, aynı zamanda Network’ünüzdeki cihazların Internet erişimini sağlamak için kullanılan Default Gateway IP adresidir. Bu IP, Firewall cihazı ile yapılan tüm iletişimlerin ve yönetim işlemlerinin başlangıç noktasıdır. Güvenli ve yönetilebilir bir Network için doğru IP adresinin girilmesi önemlidir.
✅ User Name: Bu alana Status hesabının kullanıcı adı bilgisini yazıyorsunuz. Status hesabı, WatchGuard System Manager’a giriş yapmak ve Monitoring işlemlerini gerçekleştirmek için kullanılır. Ancak bu hesap, yapılandırma değişikliklerini Firewall cihazına kaydetme yetkisine sahip değildir, yani sadece izleme ve analiz amaçlı bir kullanıcı hesabıdır.
✅ Passphrase: Bu alana, Status hesabı için belirlediğiniz parola bilgisini giriyorsunuz. Passphrase, hesap güvenliğini sağlamak için güçlü bir kombinasyon olmalıdır. Status hesabına ait Passphrase, izinsiz erişimlerin önüne geçmek ve yalnızca yetkili kişilerin erişimini sağlamak için dikkatle korunmalıdır.
Bu bilgileri doğru bir şekilde girdikten sonra, Login butonuna basarak WatchGuard cihazınıza Status hesabıyla giriş yapabilir ve Network’ünüzün durumunu gözlemleyebilirsiniz.
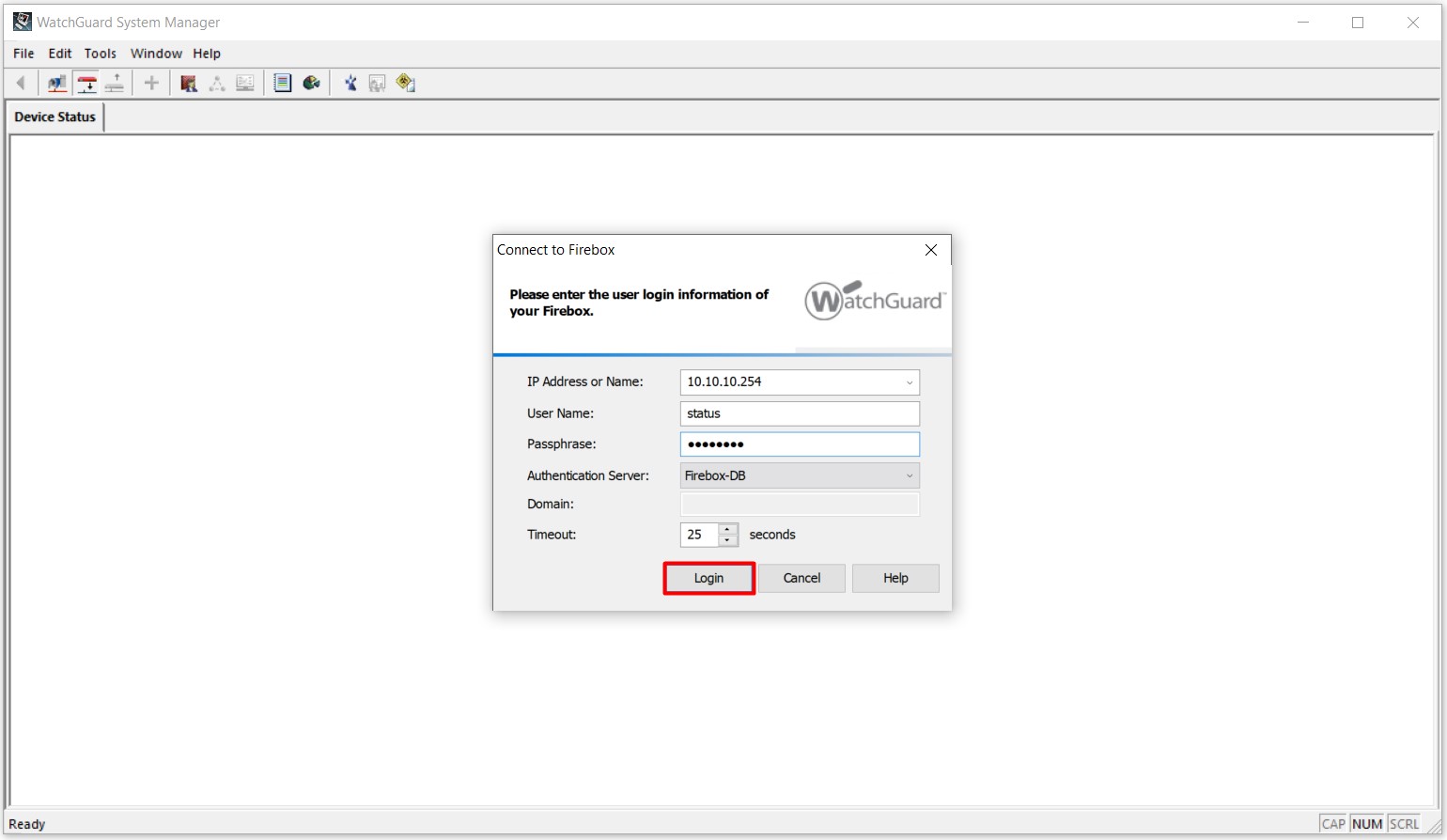
24- Bağlantı başarılı bir şekilde gerçekleşti. Firebox Status altında, cihazın WAN ve LAN Interface’lerinin durumları ve aldıkları IP adresleri görüntüleniyor.
✅ eth0 (External): Bu Interface, cihazın dış Network bağlantısını sağlayan WAN Port'udur ve PPPoE protokolü aracılığıyla ISP üzerinden aldığı IP adresi burada görüntülenir. Örneğin, PPPoE üzerinden 88.235.54.34 IP adresini almış. External Interface, cihazın dış Network erişimini yönetir ve güvenlik duvarı işlevlerini aktif hale getirir.
✅ eth1 (Trusted): Bu Interface, cihazın iç Network bağlantısını sağlayan LAN Port'udur ve iç Network'ün Default Gateway IP adresidir. Bu durumda, 10.10.10.254 IP adresini kullanmaktadır. Trusted Interface, iç Network trafiğini güvenli bir şekilde yönetir ve iç Network cihazlarının dış Network'e güvenli bir şekilde erişmesini sağlar.
Interface’lerin yeşil renkte olması, bu Interface’lerin aktif ve sağlıklı bir bağlantı durumunda olduğunu gösterir. Bu durum, Interface’lerin bağlı olduğu Network’lerde veri trafiğinin kesintisiz bir şekilde devam ettiğini ifade eder. Her iki Interface de aktif olduğunda, Firewall cihazı dış ve iç Network’ler arasında güvenli bir geçiş sağlar.
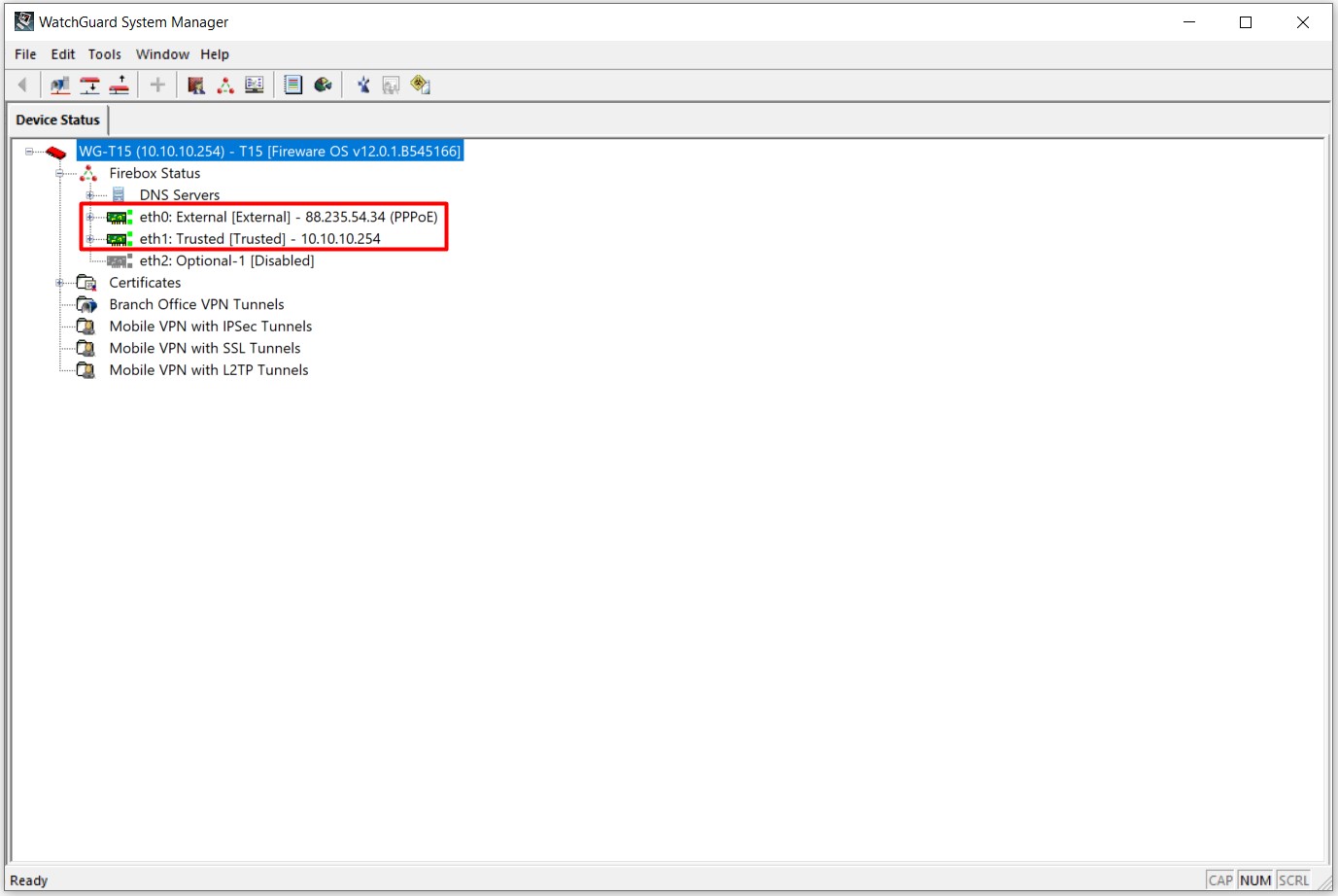
25- Policy ayarlarına ulaşmak için aşağıdaki resimde işaretli olan Policy Manager butonuna tıklıyorum.
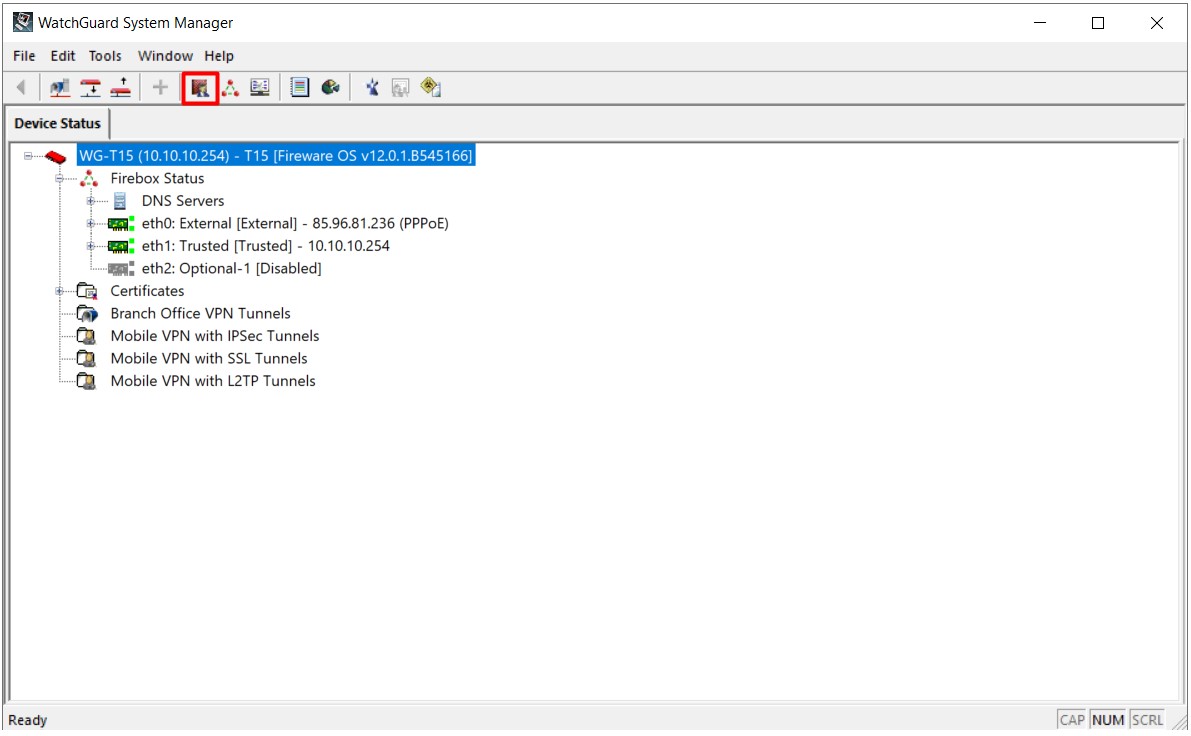
26- Policy Manager açıldığında, varsayılan olarak tanımlanmış Policy'leri ve açık Port'ları görüntüleyebilirsiniz. Bu Policy'ler, Network üzerindeki trafik akışını kontrol eder ve güvenliği sağlamak amacıyla belirli Port'ları yönlendirir. Özellikle iki önemli Policy öne çıkar:
1- HTTP-Proxy: 80 numaralı Port ile ilişkilidir ve Network ortamındaki tüm Client'ların Internet'e erişimini sağlar. Bu Port, HTTP protokolü üzerinden yapılan trafiğin güvenli ve filtrelenmiş bir şekilde yönlendirilmesine olanak tanır. HTTP-Proxy, Internet'e çıkış yapan trafiği kontrol ederek zararlı içeriklere karşı bir koruma katmanı sağlar.
2- HTTPS-Proxy: 443 numaralı Port ile ilişkilidir ve SSL/TLS şifrelemesi kullanılarak güvenli bağlantıları destekler. Network üzerindeki Client'lar için şifreli Internet erişimi sağlar ve özellikle gizli veya hassas bilgilere erişim sırasında güvenlik sağlar. HTTPS-Proxy, güvenli bir tünelleme yapısı sunarak veri güvenliğini üst seviyede tutar.
Bu iki Policy, varsayılan olarak tüm Client'ların Internet erişimine izin veren Port'lardır. Ancak, Network güvenliği gereksinimlerine göre bu Policy'lerde kısıtlama veya ek yapılandırma yapılabilir. Örneğin, belirli IP adreslerine veya cihaz gruplarına özel erişim izinleri tanımlanabilir ya da yalnızca belirli türdeki trafiğe izin verilecek şekilde ayarlanabilir.
Bu yapılandırmalar, Network üzerinde güvenlik kontrollerini optimize etmek ve her bir Client'ın Internet erişimini yönetmek için kritik öneme sahiptir.
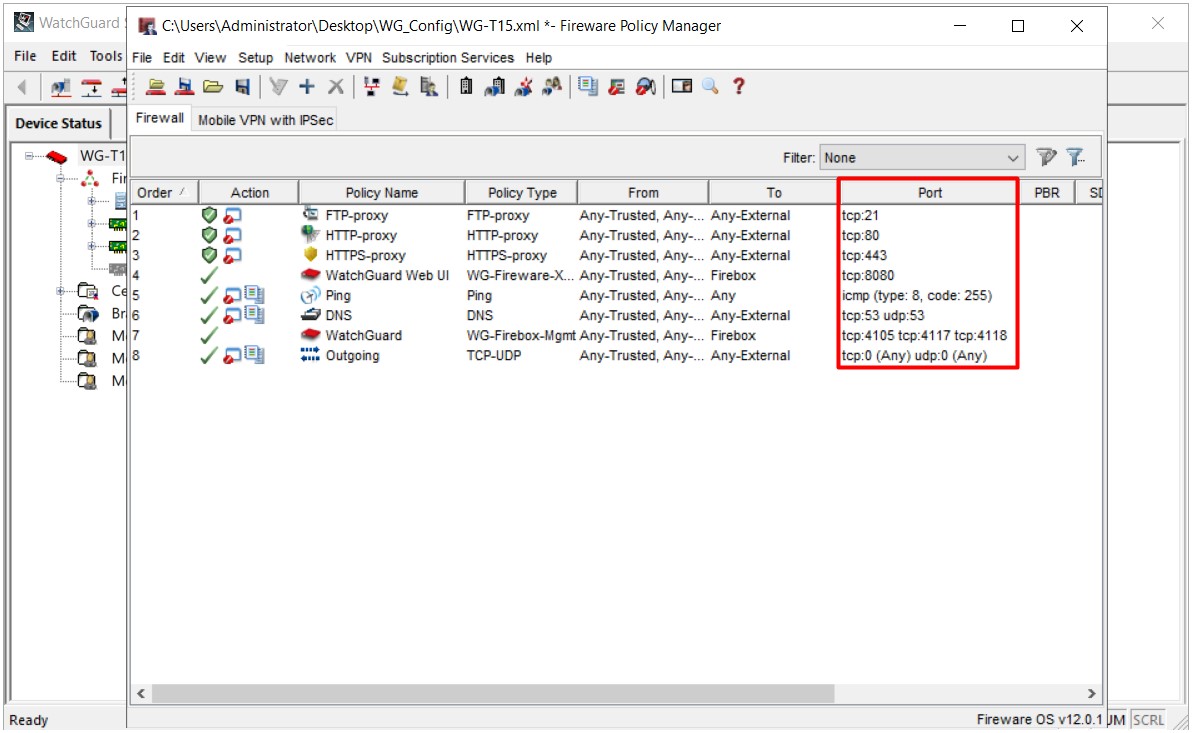
27- Bir Browser üzerinden LAN IP adresi ve varsayılan 8080 Port numarası ile de Firewall cihazının yönetim panel'ine erişmek mümkün.
NOT 3: Yönetim panel'i üzerinden yapılan ayarlar, doğrudan Firewall cihazının Firmware'ine yazılmaktadır. Bu nedenle Yönetim panel'i yerine, WatchGuard System Manager kullanmanızı tavsite ederim.
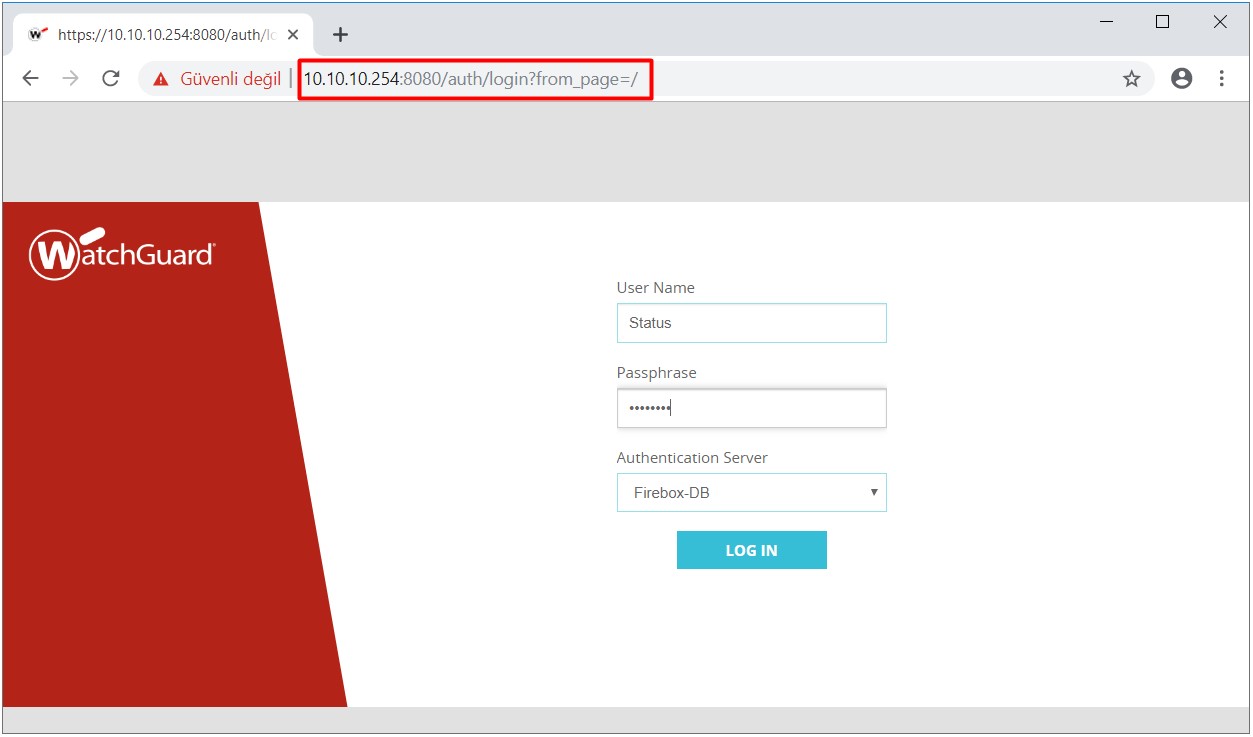
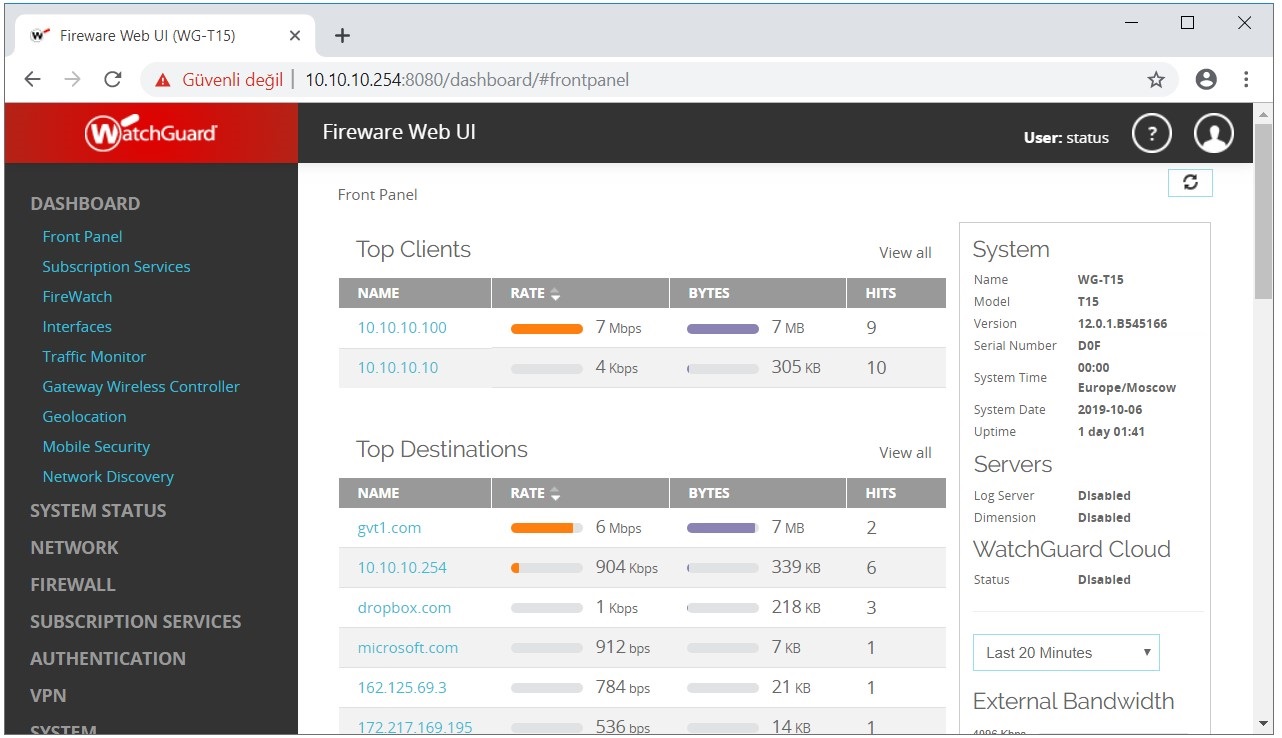
28- Soldaki NETWORK > Interfaces menüsünden yine WAN ve LAN Interface'lerimizi ve IP adreslerini görüntüleyebiliriz.
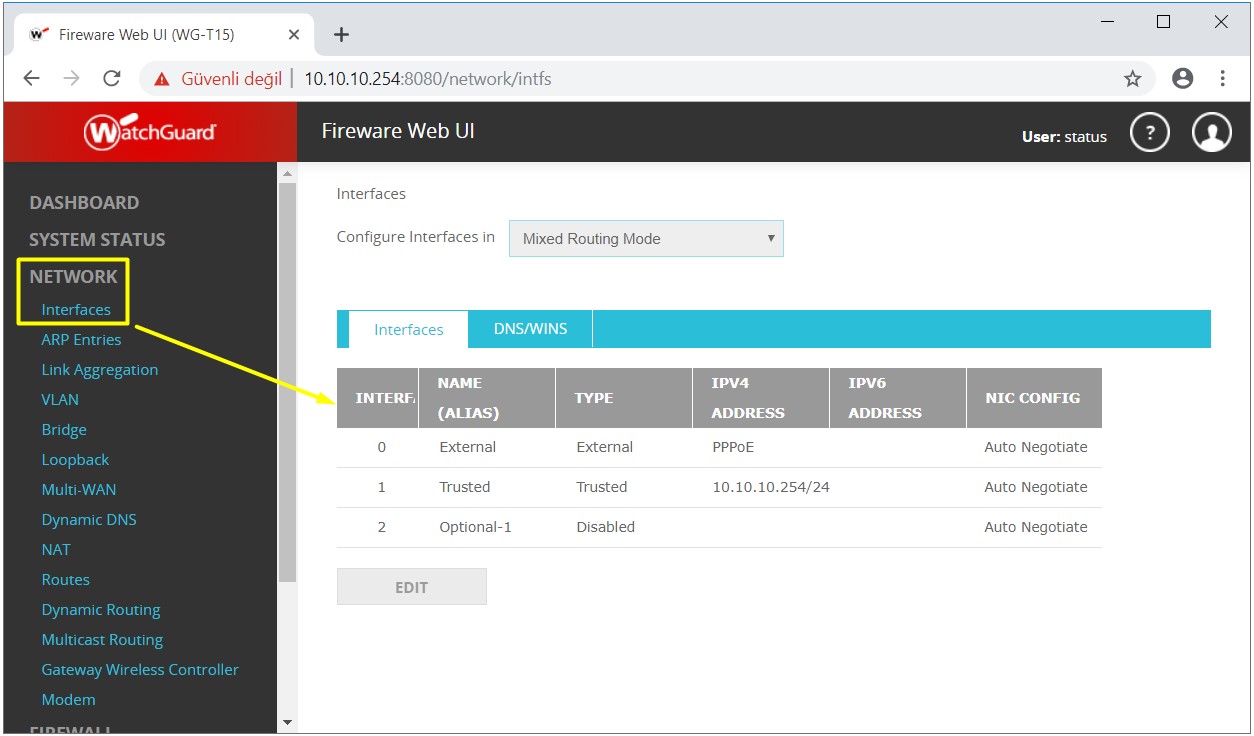
29- FIREWALL > Firewall Policies menüsünden de yine varsayılan olarak olarak oluşturulmuş Policy'leri ve açık Port'ları görmekteyiz.
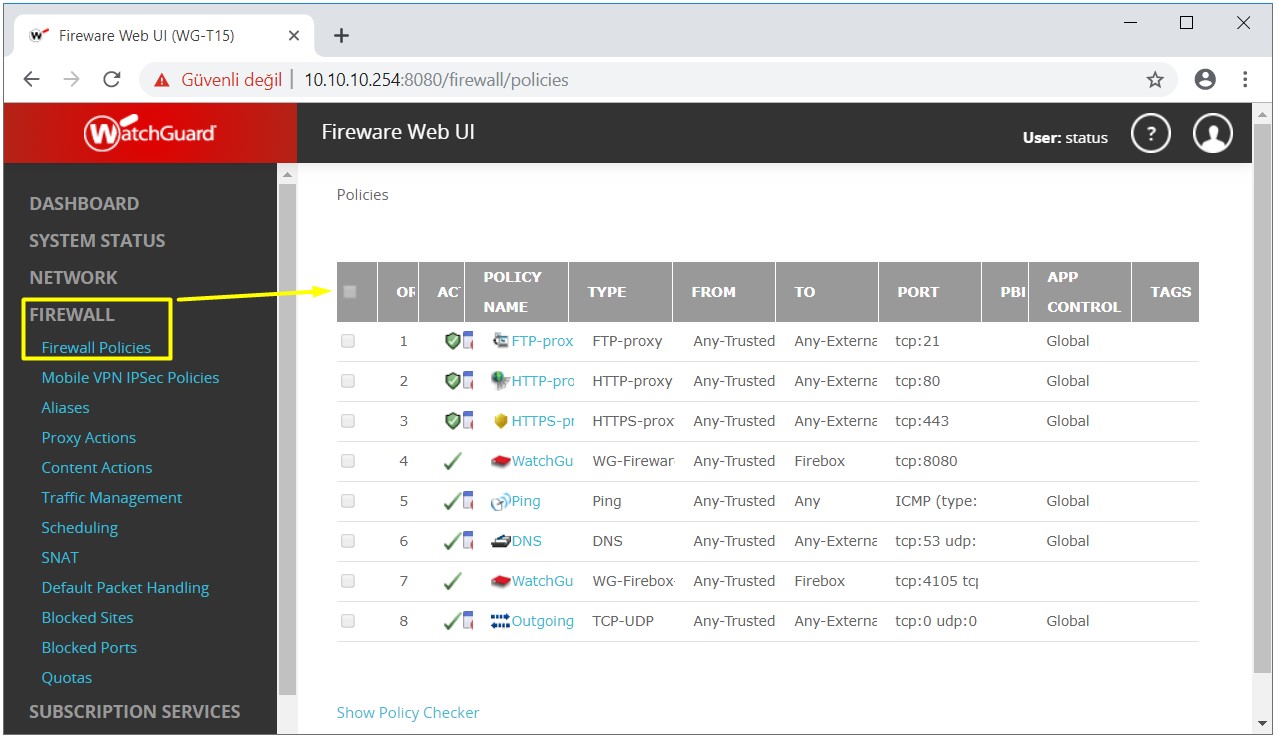
WatchGuard Firewall cihazı için cihaz bağlantılarının ve sıfırdan kurulumun nasıl yapılacağından bahsetmeye çalıştım. Kurulum tamamlantan sonra ihtiyaca göre Policy ve diğer yapılandırma ayarlarını yapabilirsiniz.
WatchGuard Firewall'ün kurulumu tamamlandığında, Network altyapısının güvenlik seviyesi doğrudan belirlenen politikalarla şekillenir. Yapılandırılan kurallar, erişim kontrolleri ve tehdit algılama mekanizmaları, sistemin dış tehditlere karşı ne kadar dirençli olduğunu belirler. Firewall'ün sunduğu Stateful Packet Inspection ve Application Control gibi özellikler, sadece trafiği filtrelemekle kalmaz, aynı zamanda şüpheli aktiviteleri tespit ederek önlem almayı mümkün kılar.
Güvenlik politikalarının belirlenmesi ve doğru uygulanması, Firewall'ün sağladığı koruma seviyesini doğrudan etkiler. Yanlış yapılandırılan bir kural, beklenmedik bir güvenlik açığına neden olabilirken, detaylı tanımlanmış bir politika, zararlı trafiği daha oluşmadan engelleyebilir. Özellikle IPS ve WebBlocker gibi ek modüllerle desteklenen bir yapı, saldırıları tespit edip önleme noktasında çok daha efektif hale gelir.
Sistem bileşenleri arasındaki iletişimin düzenlenmesi, sadece güvenliği değil, aynı zamanda performansı da etkileyen bir faktördür. Network'ün genel sağlığı, Firewall'ün üzerinde çalışan kuralların ne kadar optimize edildiğiyle doğrudan ilişkilidir. Gereksiz kısıtlamalar veya aşırı serbestlik, ya bağlantı problemlerine ya da güvenlik açıklarına neden olabilir. Bu yüzden, yapılandırma sürecinde, hem erişim kontrolleri hem de performans dengesi dikkate alınmalıdır.
Yapının uzun vadede stabil ve güvenli kalabilmesi için düzenli olarak konfigürasyon kontrolleri ve güncellemeler yapılması gerekir. Tehdit vektörleri sürekli evrildiğinden, belirlenen politikalar zaman içinde eskime riski taşır. Güncel tehditlere karşı koruma sağlamak için, hem WatchGuard OS güncellemeleri hem de imza tabanlı güvenlik servislerinin sürekli güncel tutulması kritik öneme sahiptir.
Firewall sadece bir güvenlik cihazı değil, Network'ün merkezinde bulunan ve tüm trafiği yönlendiren kritik bir bileşendir. Yapılandırma tamamlandıktan sonra, belirlenen güvenlik politikalarının gerçekten işlediğinden emin olmak için log analizleri ve testler gerçekleştirilmelidir. Anormal aktiviteleri erkenden fark etmek ve müdahale mekanizmalarını doğru şekilde çalıştırmak, bütün altyapının güvenliğini sağlamanın en temel adımlarından biridir.
Faydalı olması dileğiyle...
Her türlü görüş ve önerilerinizi aşağıdaki yorum panelinden bırakabilir, kafanıza takılanları veya merak ettiklerinizi sorabilirsiniz.