Sanallaştırma, çok geniş ve farklı alanlarda ayrı ayrı ihtiyaçlar için geliştirilmiş çözümlere sahip bir teknolojidir. Aslında temelleri 1960'lı yıllara dayanan Mainframe bilgisayarlar üzerinde sistem kaynaklarını farklı uygulamalar arasında mantıksal olarak bölmek amacıyla gerçekleştirilmiş bir geçmişe sahip. Günümüzde çok çeşitli alanlarda uygulanmaya başlanan, son yılların teknoloji trendlerinde ön sıralarda bulunan bir alan. En temelde işletim sistemi çekirdeği yani Kernel seviyesinde sanallaştırmadan en üst katmanda uygulama sanallaştırmaya kadar geniş bir yelpazede çözümlere sahip bir alandır. Genel olarak sektörde uygulanan en yaygın sanallaştırma teknolojilerini şu şekilde sıralayabiliriz.
🎯 Sunucu sanallaştırma (Server Virtulization)
🎯 Masaüstü Sanallaştırma (Desktop Virtulization)
🎯 Oturum Sanallaştırma (Session Virtulization)
🎯 Uygulama Sanallaştırma (Application Virtulization)
Bunların arasında en yaygın kullanılan sanallaştırma teknolojisi ise sunucu sanallaştırmadır. Sunucu sanallaştırmada; sanallaştırmayı gerçekleştiren, üzerinde kurulacak sanal işlerim sistemlerinin kullanılacağı tüm donanım kaynaklarına sahip fiziksel bilgisayar Host adı ile anılır. Bu Host sistemleri üzerinde kurulan sanal işletim sistemleri de Guest ya da Virtual Machine olarak isimlendirilir. Host ve Guest kavramları, özellikle fiziksel sunucu ve sanal makine üzerinde çalışan uygulamaları birbirinden ayırmak için kullanılan teknik kavramlardır.
Fiziksel sunucu üzerinde sanallaştırma işini gerçekleştiren yazılım da Hypervisor ya da Virtual Machine Monitor -VMM olarak adlandırılır. Sunucu sanallaştırma sayesinde fiziksel sunucu üzerinde bulunan CPU, RAM, Network Interface Card (NIC) ve Disk vb. donanımlar sanal makine olarak kurulan işletim sistemine benzer biçimde hizmet vermesi sağlanmıştır. Sunucu sanallaştırma alanında dünyada öne çıkan markalardan bir tanesi de Microsoft'un Hypervisor'ı olan Hyper-V'dir. Hyper-V, Microsoft'un sanallaştırma mimarisinde kullandığı bir altyapıdır. Hyper-V sanallaştırmayı kullanmak için Windows Server 2012 R2 üzerinde Hyper-V Rolü ya da Hyper-V Server (Core) İşletim sistemi olarak iki farklı ürün kullanabilirsiniz.
Windows Server 2012 R2 Hyper-V Rolü kullanılarak sunucu sanallaştırma yapmak için Windows Server 2012 GUI tabanlı veya Core sürüm üzerinden Hyper-V yönetim araçları kullanılarak sunucu sanallaştırma bileşenlerinin yönetimini gerçekleştirebiliriz. Windows Server 2012 R2 Standard sürüm kullanıyorsanız, fiziksel sunucu için aldığınız lisans ile ek ücret ödemeden sanal ortamda iki adet sanal Windows Server 2012 R2 Standard sürüm kurabilirsiniz. İkiden fazla kurulacak sanal işletim sistemleri için ayrıca ilave lisansa sahip olmanız gerekir. Bu nedenden dolayı, özellikle sunucu sanallaştırma yapılacak ortamlar için Windows Server 2012 R2 Datacenter sürüm tercih edilmelidir. Windows Server 2012 R2 Datacenter sürüm kullanarak sınırsız sayıda sana işletim sistemi kurabilirsiniz. Windows Server 2012 R2 Essentials ve Windows Server 2012 R2 Foundation sürümlerinin Hyper-V rol desteği bulunmamaktadır. Bu bilgilerden sonra Windows Server 2012 R2 Standart sürüm üzerinde Hyper-V Rol kurulumuna ve sırası ile kurulum sonrası yapılandırma işlemlerine geçelim.
Hyper-V Rol kurulumu
1- Server Manager üzerinde Manage > Add Roles and Features seçeneğine tıklayıp Hyper-V Rol kurulumu işlemine başlıyorum.
2- Server Selection adımında Hyper-V rol kurulumu yapacağım Server'ı seçtikten sonra Next butonuna basarak bir sonraki adıma geçiyorum.
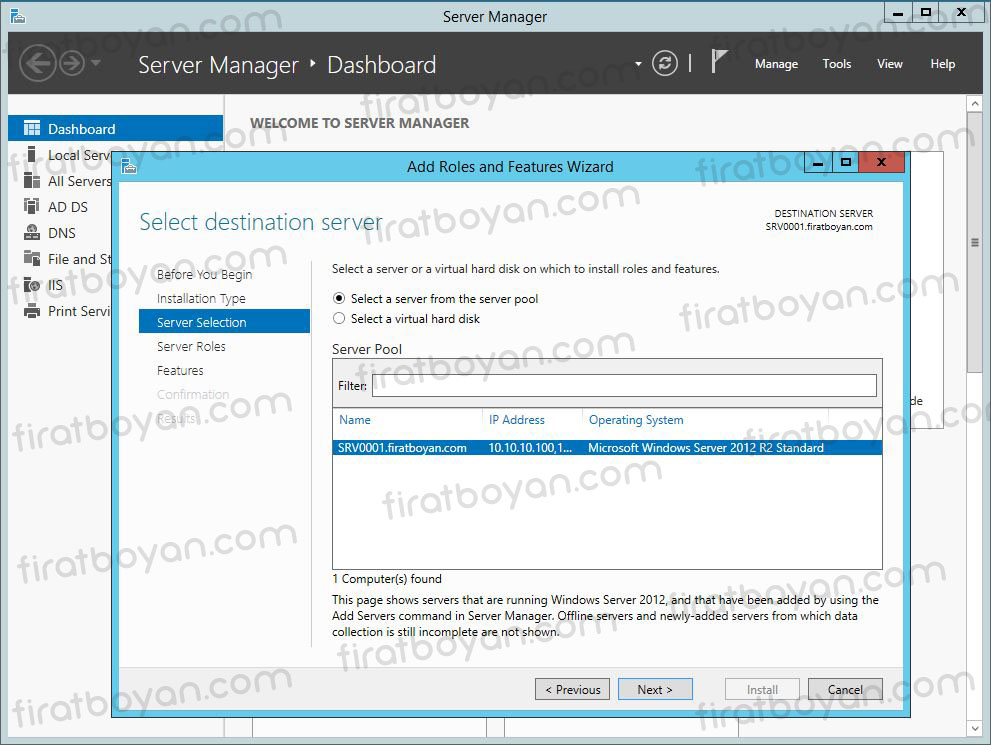
3- Server Roles adımında Hyper-V Rolünü seçip Next butonuna basarak bir sonraki adıma geçiyorum.
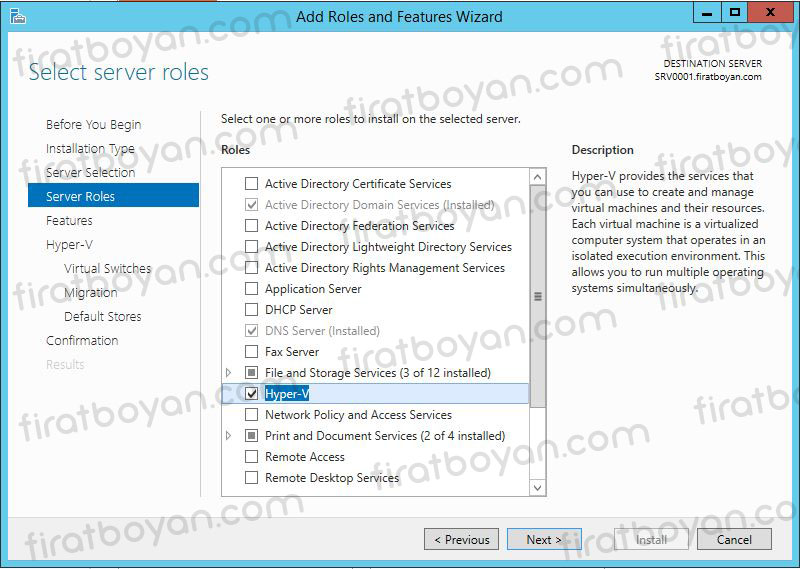
4- Server Features adımında eğer Failover Cluster mimaride Hyper-V kurulumu yapacaksa, Filover Clustering bileşenini yüklemeniz gerekiyor.
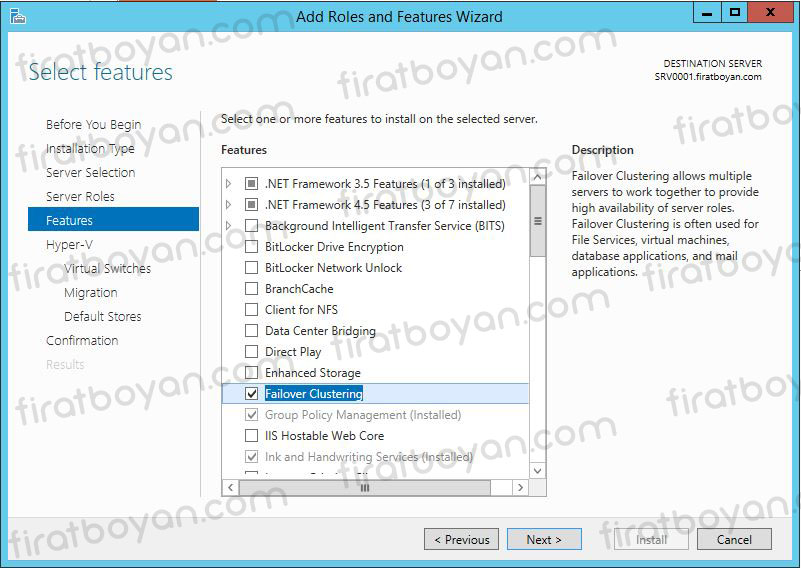
5- Virtual Switches alanında, Virtual Switch yapılandırmasını kurulum sonrasınra yapılandıracağım için hiçbir değişiklik yapmadan Next butonuna basarak bir sonraki adıma geçiyorum.
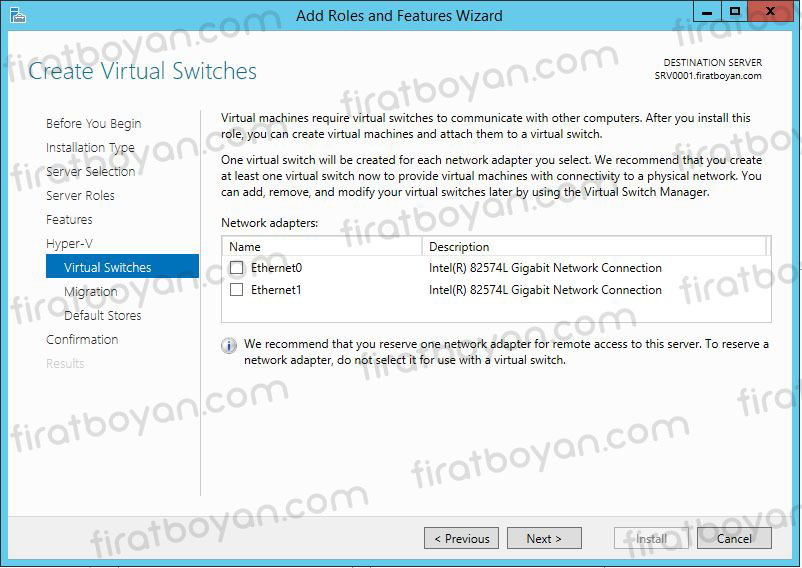
6- Default Stores adımında, Sanal disklerin (Virtual disk) tutulacağı lokasyon bilgilsi ile sanal makinamın yapılandırma dosyalarının tutulacağı lokasyon bilgileri bu alanda yer almaktadır. Dilerseniz buradaki Path'i değiştirebilirsiniz. Ben hiçbir değişiklik yapmadan Next butonuna basarak bir sonraki adıma geçiyorum.
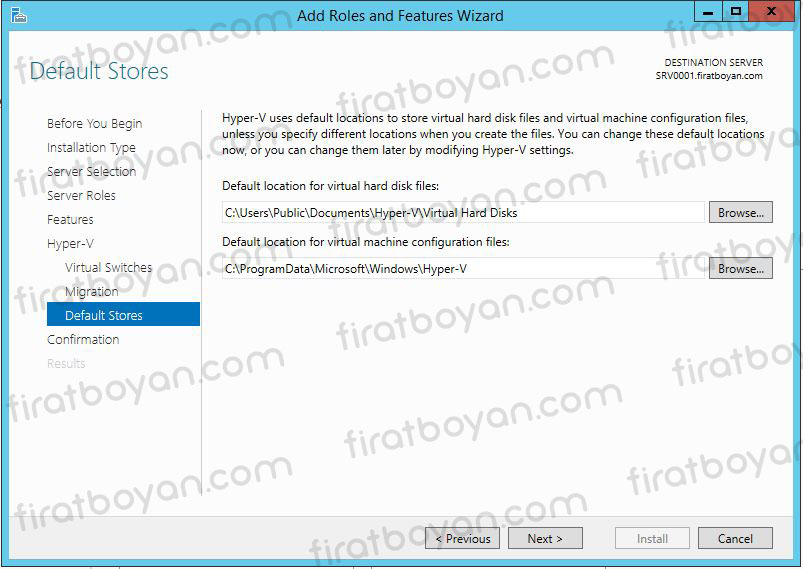
7- Confirmation adımında uyguladığım ayar ve kurulum için gerçekleştirdiğim seçimlerimi özetleyen bir adım geliyor. Install bututonuna basarak konfirme ediyor, kuruluma başlıyorum.
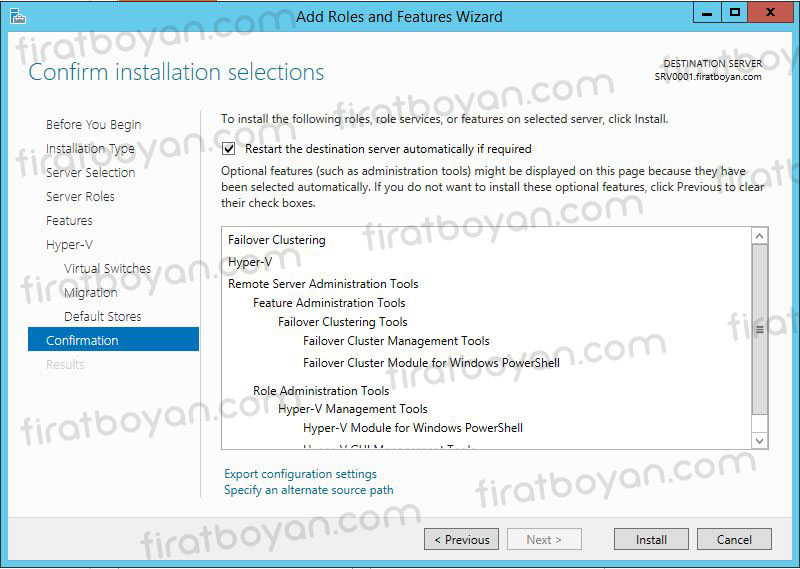
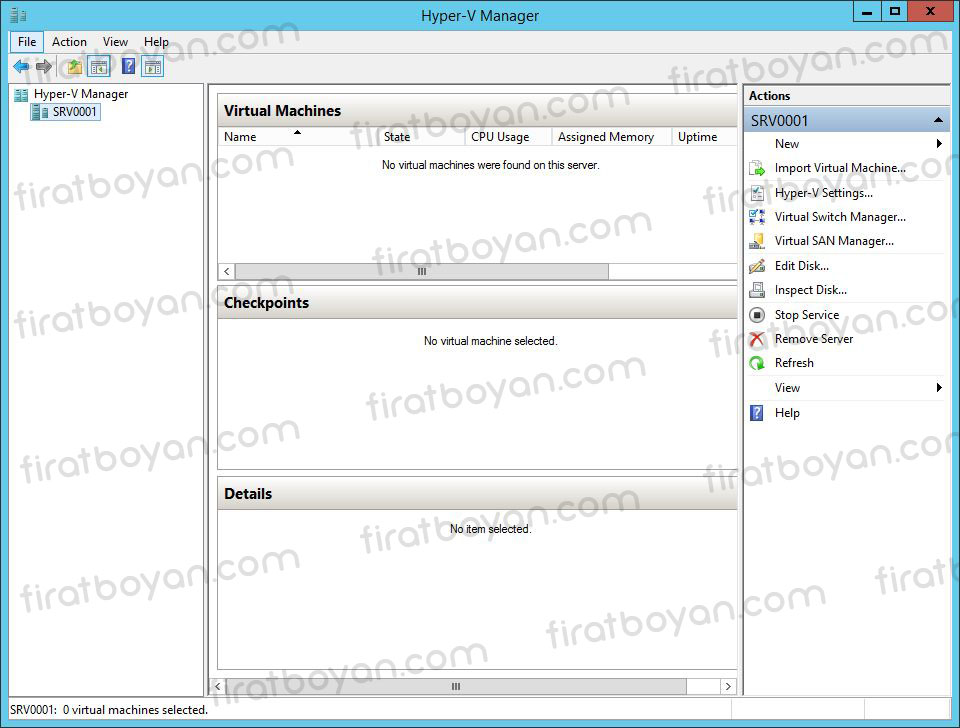
8- Kurulum tamamlandıkran sonra Hyper-V Manager'ı açıyorum. Ekranda üç temel bölüm yer almaktadır. Burada;
8.1- Sol tarafta bulunan kısım; üzerinde Hyper-V rol kurulumu yaptığım, Host Name'i SRV0001 olan Fiziksel Server'ım yer almaktadır. Sanal makinalarımı bu server üzerinde kuracağım.
8.1.1- Orta bölümde Sanal makine (Virtual Machine-VM) kurulumu yaptıktan sonra kurduğum sanal makina(lar) burada listelenecek.
8.1.2- Yine orta bölüm ikinci kısımda, Checkpoints alanında, tıpkı Windows ortamında windows system restore yaptığımız gibi, burada da sanal makinam için restore yani Hyper-V dilinde Checkpoints oluşturabiliyorum.
8.2- Sol tarafta Actions altında bulunan kısım, üzerinde Hyper-V rol kurulumu yaptığım, Host Name'i SRV0001 olan Fiziksel Server'ıma ait yapılandırma detayları yer almaktadır. Aynı yapılandırma ayarlarının yer aldığı menü, Sol taraftaki SRV0001 Server'ım üzerinde sağ tıkladığımda da karşıma çıkıyor. Aynı yapılandırma işlemlerini burada da gerçekleştirebilirim.
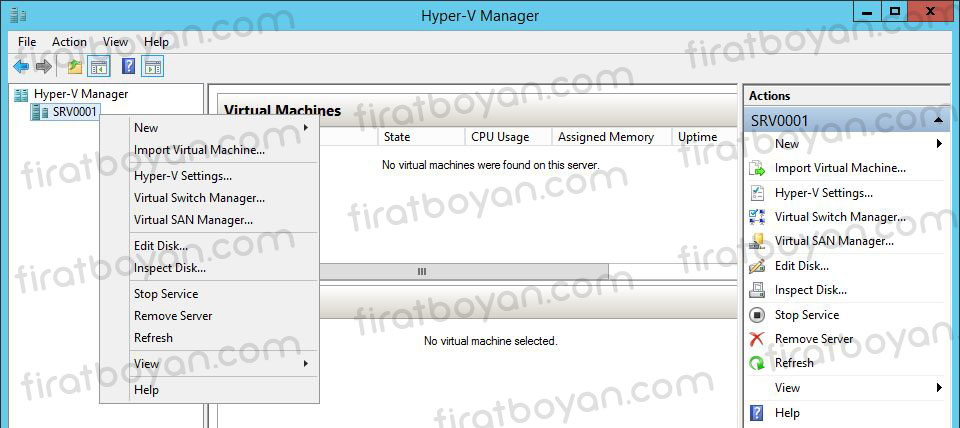
Sanal Switch (Virtual Switch) yapılandırma
Üzerinde Hyper-V rol kurulumunu yaptığım, Host Name'i SRV0001 olan Fiziksel Server'ıma ait yapılandırma detayları alanında öncelikle Virtual Switch Manager... kullanarak bir Sanal Switch (Virtual Switch) oluşturacağım. Sanal Switch (Virtual Switch) oluşturmak için, sol kısımda, Actions altında, Virtual Switch Manager... seçeneğine tıklıyorum.
Karşıma Virtual Switch Manager for SRV0001 penceresi açılıyor. Sanal Switch (Virtual Switch) kurmamın nedeni, ileriki adımlarda konusu geçecek olan Hyper-V Replica ve Hyper-V Failover Cluster mimarilerinde çalışacak tüm Hyper-V Host Server'lar üzerinde oluşturulacak ve çalışacak olan tüm Hyper-V Host Server'ların bura tanımlanacak Sanal Switch (Virtual Switch) ile haberleşecek olmalarıdır.
Virtual Switch Türleri
✅ External Switch: Sanal sunucuların dış Network ile haberleşebilmeleri için kullanılır.
✅ Private Switch: Sadece sanal sunucuların kendi aralarında haberleşmesi için kullanılır.
✅ Internal Switch: Sanal sunucuların kendi aralarında ve fiziksel Host ile haberleşebilmeleri için kullanılır.
9- Ben, sanal sunucuların dış Network ile de haberleşmesini istediğim için External Switch tanımlayacağım. External Switch seçili halde iken Create Virtual Switch butonuna basıyorum ve Sanal Switch (Virtual Switch) yapımı kuruyorum.
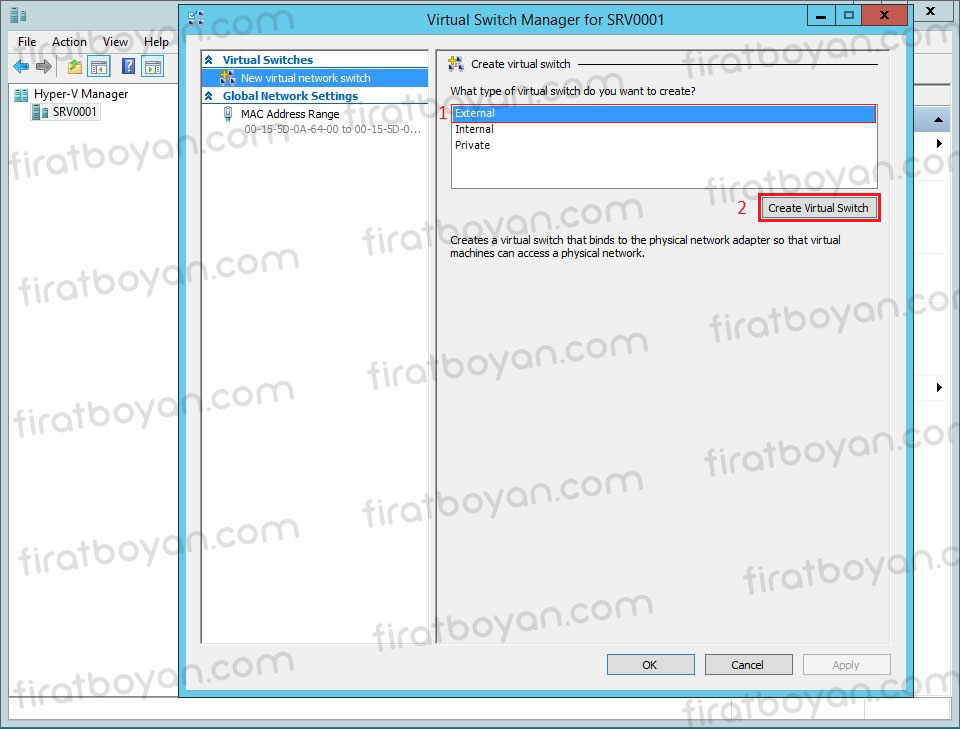
10- Sanal Switch (Virtual Switch) yapımı oluşturduktan sonra, Virtual Switch Properties altında Sanal Switch (Virtual Switch) ayarlarımı yapılandıracağım.
10.1- Name metin kutusuna Sanal Switch (Virtual Switch) için bir isim tanımlıyorum. Hyper-V Replica ve Failover Cluster mimarilerinde çalışacak tüm Hyper-V Host Server'lar üzerinde oluşturulacak Sanal Switch (Virtual Switch) adının mutlaka aynı olması gerekiyor.
10.2- Connection type alanında External Network seçili iken sanal işlerim sistemleri tarafından dış ağa erişim için kullanılacak NIC'i seçiyorum. (Eğer aynı Network içerisindeki Hyper-V Host Server'lar birbirleri ile haberleşecekse, Virtual Switch kurulumu sırasında Private Switch seçip, bu alanda da LAN ile haberleşecek NIC'leri seçmem gerekiyor.)
10.3- Eğer sınırlı sayıda NIC sahipseniz, bazen sanal sunucular için kullanılacak NIC'in aynı zamanda fiziksel sunucunun yönetimi için de kullanacak şekilde yapılandırabilirsiniz. Böyle bir durumda hemen alt kısımdaki Allow management operating system to share this Network adapter kutucuğunu işaretlemeniz gerekir. Bu sayede Network Connections bölümünde vEthernet adında Virtual NIC oluşacaktır. Bu Virtual NIC'e IP ataması yaparak yönetim amaçlı kullanabilirsiniz. Kurumsal ortamlar için idealde sanal suculara ayrılan NIC'in böyle bir ihtiyaç için kullanılması önerilmez.
10.4- Eğer ortamda Switch üzerinde yapılandırılmış bir VLAN numara sistemi varsa, VLAN ID kutucuğunu işaretleyip, numarayı girmeniz gerekmektedir.
10.5- Yapılandırmalarımı bitirdikten sonra Apply butununa basarak konfigürasyon ayarlarımı uyguluyorum ve Virtual Switch oluşturma sürecini tamamlamış oluyorum. Hyper-V Replica ve Failover Cluster mimarilerinde çalışacak tüm Hyper-V Host Server'lar üzerinde aynı yapılandırmalarda Virtual Switch oluşturulması gerekmektedir.
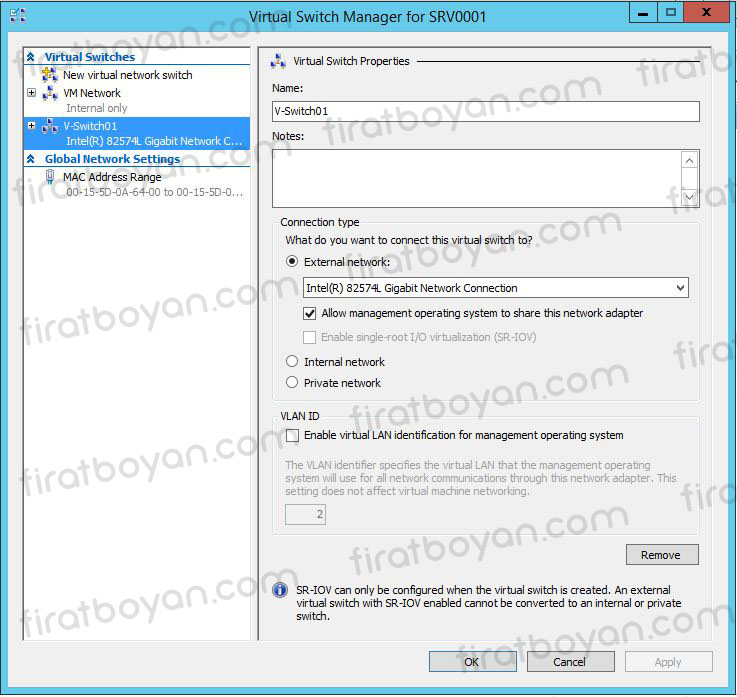
Sanal makine (Virtual Machine) Kurulumu
11- Şimdi sıra, üzerinde Hyper-V rol kurulumunu yaptığım, Host Name'i SRV0001 olan Fiziksel Server'ım üzerinde sanal makine (Virtual Machine) kurulumu gerçekleştirmeye. Sanal makine (Virtual Machine) kurulumu yapmak için SRV0001 Server'ım üzerinde sağ tıklayarak sırası ile New > Virtual Machine... seçeneğini seçiyorum.
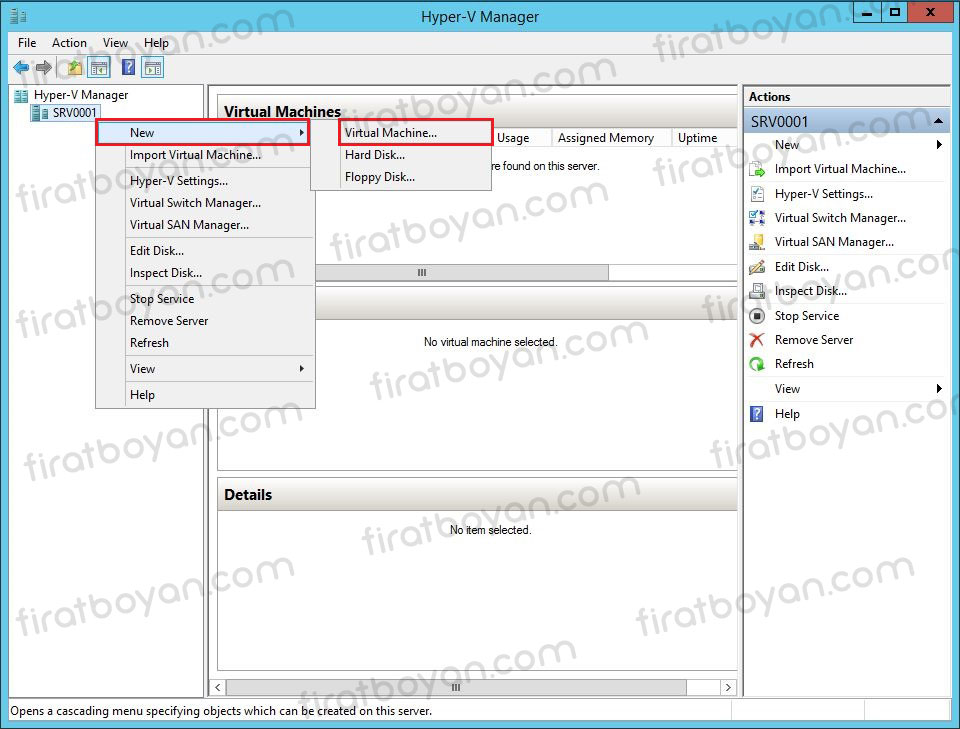
11.1- Specify Name and Location bölümünde, oluşturacağım sanal makine (Virtual Machine) için bir isim belirliyorum. Hemen altında bulunan Store the Virtual Machine in a different location kutucuğunu işaretleyip, C: ana dizini altında Virtual Machines adında bir klasör oluşturup, yolunu burası gösterdim. Dilerseniz siz, depolama biriminizin (Storage Unit) ağ yolunu gösterebilirsiniz.
Eğer bu noktada Finish butonuna basarsanız, sanal makine ismi ve bulunacağı lokasyon için belirttiğiniz bilgilere ek olarak varsayılan tanımlar olan 512MB Memory, 127GB Dyanmically VHDX sanal disk ve 1 vCPU’ya sahip bir sanal makine hemen oluşturulur ve Wizard kapanır. Daha sonra ihtiyacınız varsa bu sanal donanım yapılandırmasını yeniden düzenleyebilirsiniz. Bir diğer ve genelde tercih edilen yöntem olarak ise Next butonuna tıklayıp ilerleyip sanal makineyi özelleştirmeye devam edebilirsiniz.
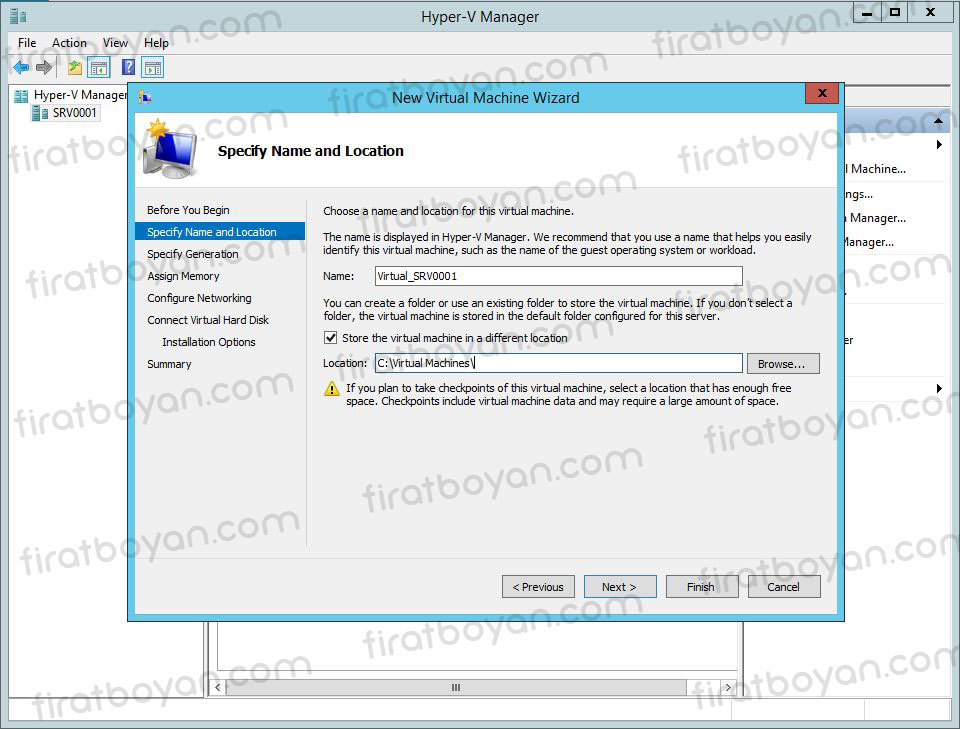
11.2- Assign Memory bölümünde, sanal makine için bir Startup Memory miktarı belirlemeniz gerekir. Eğer Use Dynamic Memory for this Virtual Machine seçeneğini işaretlerseniz, sanal makine dinamik bellek kullanımına sahip olur ve örneğe göre 1048MB bellek ile başladıktan sonra 512MB ile mümkün olan en yüksek değer olan 1048576 MB (1TB) arasında gezinebilecek şekilde atama yapılır. Her ne kadar tavan değerinin fiziksel olarak sunucu üzerinde karşılığı olmasa da Wizard üzerinden Dynamic Memory seçildiğinde varsayılan yapılandırma davranışı bu şekildedir.
Assign Memory penceresindeki varsayılan durum olan Use Dynamic Memory fort his virtual machine seçeneğini boş bırakarak ilerlediğinizde ise belirttiğiniz Startup Memory miktarı, sanal makine için sürekli rezerve edilir ve sanal makine sabit bir bellek değerine sahip olur. Dynamic Memory yapılandırması ve davranışı hakkında yeterince bilgiye sahip değilseniz Use Dynamic Memory fort his virtual machine seçeneğini kullanmadan ilerleyin. Next ile ilerleyip, bir sonraki adıma geçiyorum.
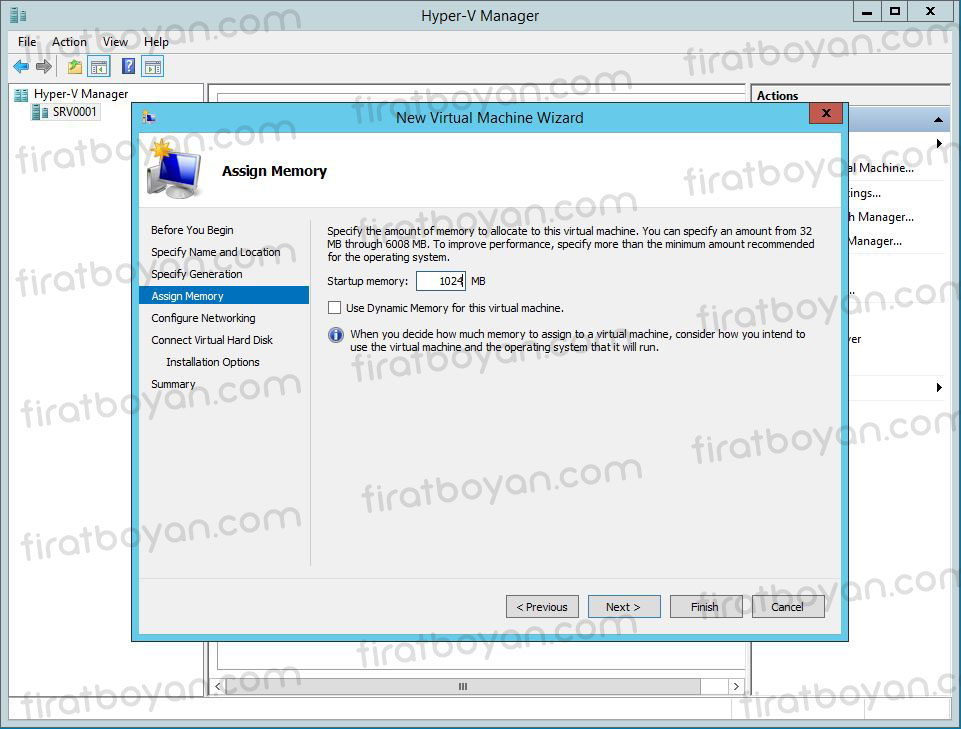
12- Configure Networking bölümünde, Connection alanındaki listede, Hyper-V Host üzerinde daha önce oluşturulmuş olan tüm sanal ağlar (Virtual Networks) yer alır. Şimdi bir sanal ağ (Virtual Network) seçebilir veya bu işi daha sonraya da bırakabilirsiniz.
12.1- 11. adımda Virtual Switch Properties kısmında Allow management operating system to share this Network adapter kutucuğunu işaretlemiştim. Bu sayede, Network and Sharing Center'da da görüldüğü gibi, vEthernet (VM Network) adında bir VNIC (Virtual NIC) oluştu.
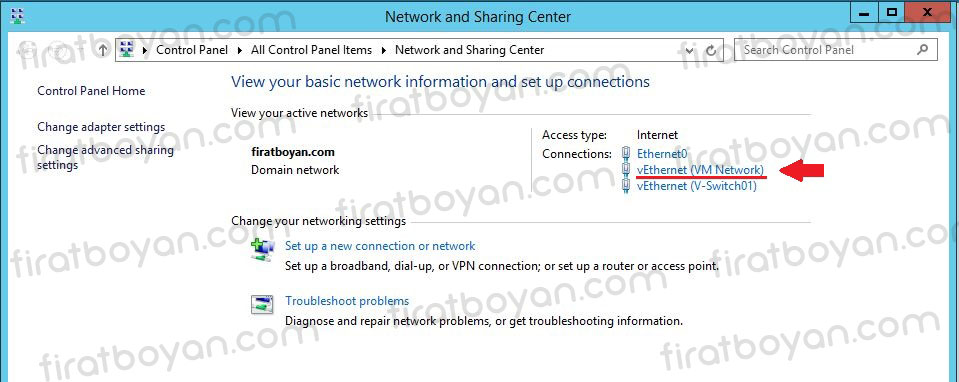
12.2- Bu bilgilere dayanarak Configure Networking bölümünde, Connection alanındaki listede, VM Network isimli Virtual NICi seçiyorum.
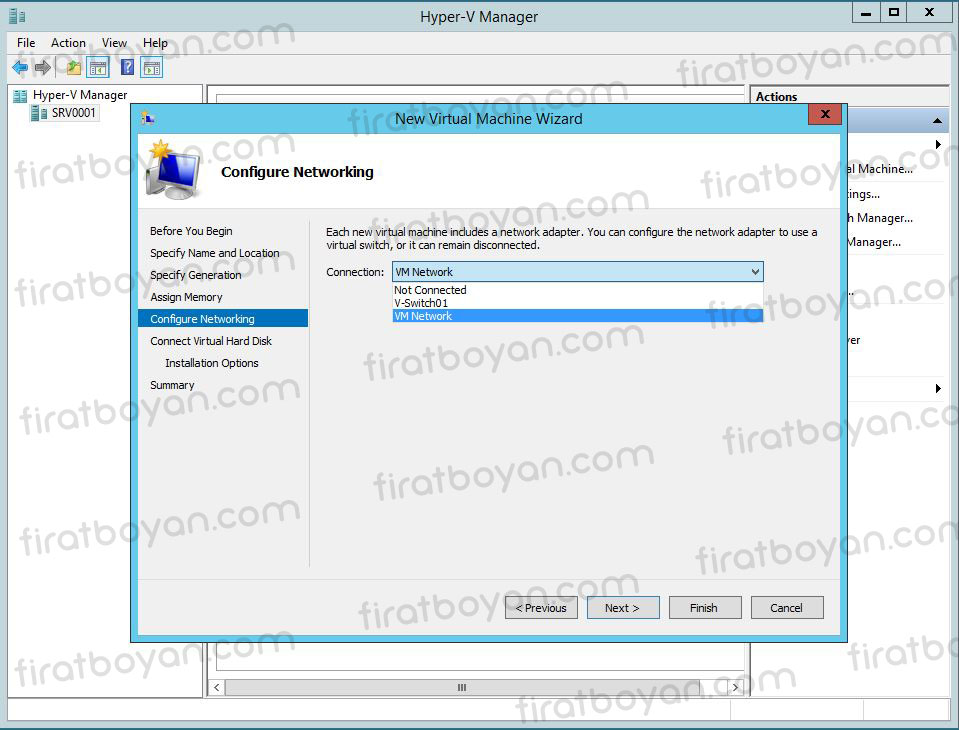
13- Connect Virtual Hard Disk bölümünde, oluşturuğum sanal makinaya sanal disk bağlama işlemi gerçekleştireceğim. Bu alanda;
13.1- Create a virtual hard disk seçeneği ve alt tanımları ile belirttiğiniz isme sahip, belirttiğiniz lokasyonda yer alacak olan ve en fazla belirttiğiniz miktar (Size) kadar genişleyebilecek, yeni ve boş bir sanal disk (Virtual Hard Disk-VHD) oluşturup eklenmesini sağlayabilirsiniz. Bu disk, varsayılan yeni format olan VHDX formatında ve Dynamically Expanding yani içerisine veri yazıldıkça dinamik olarak genişleyen disk modeli ile oluşturulur.
13.2- Use an existing virtual hard disk seçeneği ile daha önce oluşturduğunuz bir diski tercih edebilirsiniz. Örneğin bir Fixed Size veya içinde bir işletim sistemi imajı olan Bootable bir VHDX gibi.
13.3- Attach a virtual hard disk later seçeneği, Disk ekleme işlemini sanal makine oluşturulduktan sonra da gerçekleştirme olanağı sunar.
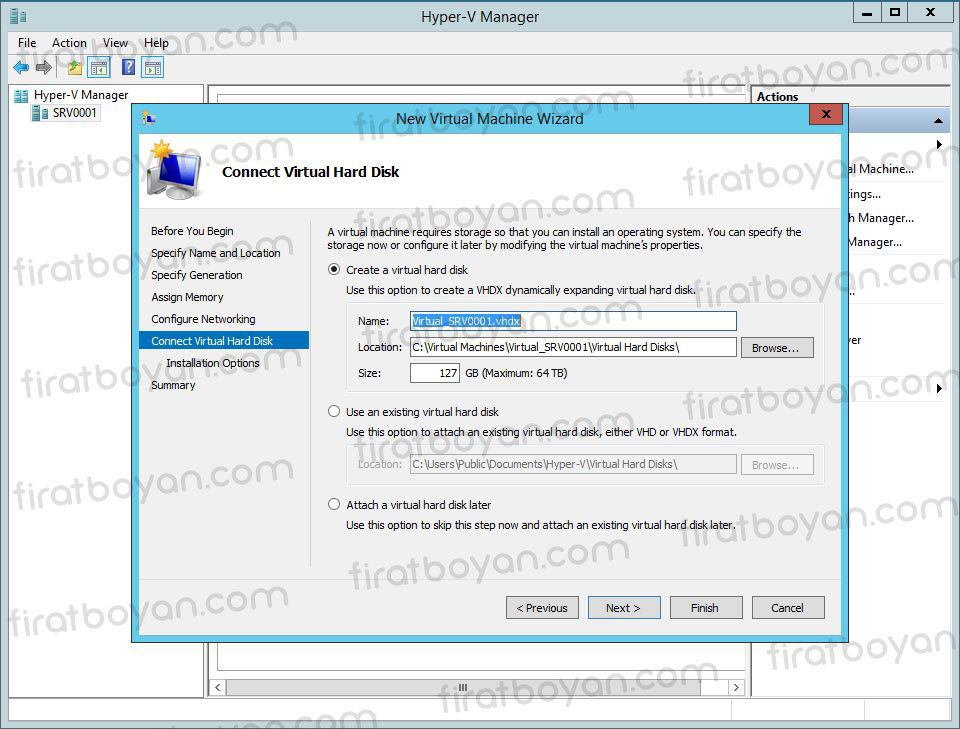
14- Installation Options bölümünde, Install an operating System from a boot CD/DVD-ROM seçeneği ile Hyper-V Host üzerindeki bir optik sürücüyü veya erişilebilen bir ISO kurulum dosyasını gösterebiliriz. Ben, Install an operating system later seçili halde iken Next butonuna basarak bir sonraki adıma geçiyorum.
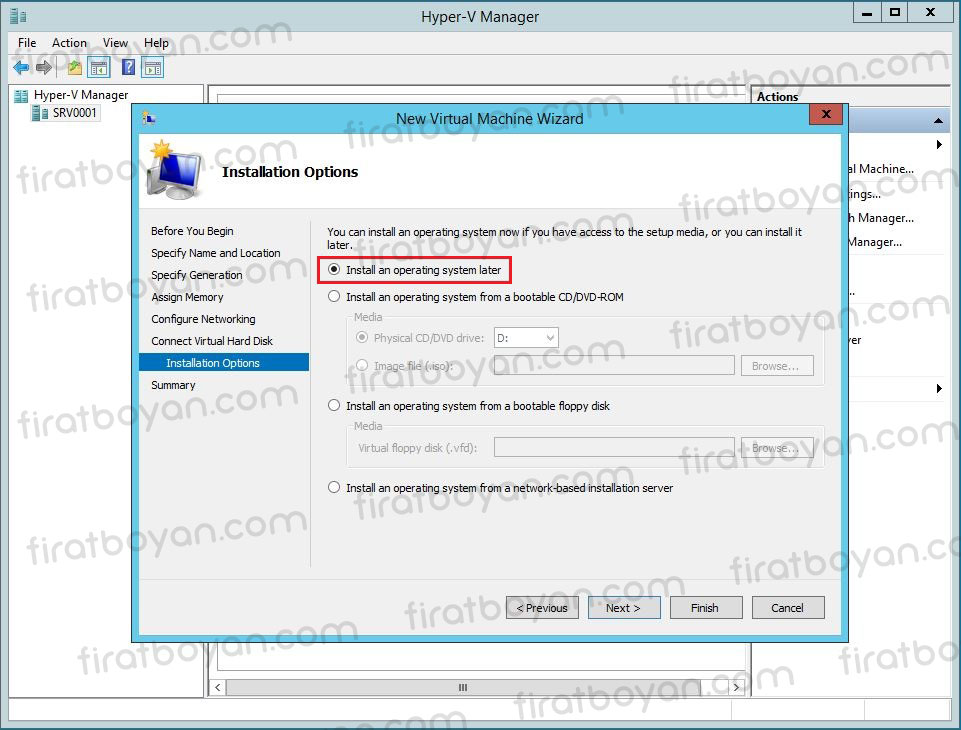
15- Yapılan tanımların gösterildiği özet ekranında bir problem varsa geri dönüp değiştirilebilir. Problem yoksa, Finish butonuna basarak sanal makine oluşturma işlemini tamamlayabiliriz. Finish butonuna basarak işlemi sonlandırıyorum.
16- Sanal Makinamı başarılı bir şekilde oluşturdum.
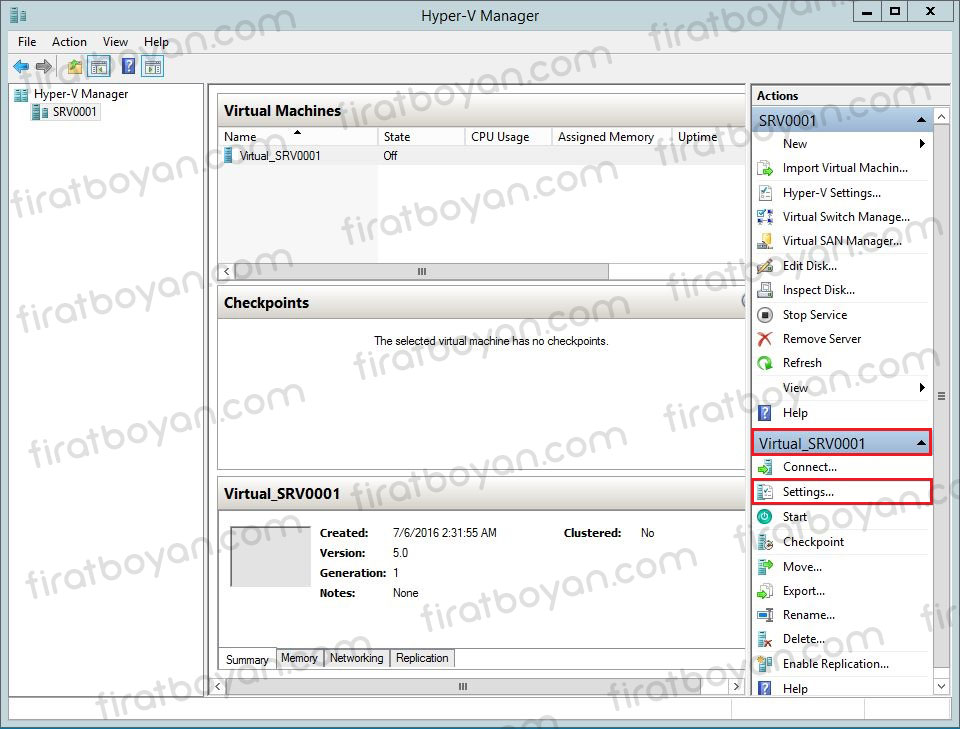
17- Oluşturduğum Virtual_SRV001 isimli sanal makimama ait ayarların yapılandırmasını da sağ kısımdaki Virtual_SRV001 altında bulunan Settings... seçeneğini tıklayarak yapılandırabilirim. Bu alanda, 15. adımdaki Installation Options bölümünde Install an operating system later seçili halde bırakmıştım.
Şimdi, Settings for Virtual_SRV001 on SRV001 altında DVD Drive sekmesi, Media kısmında kurulum yapacağım işletim sistemine ait ISO dosyasının yolunu gösteriyor, OK butonuna basarak Settings for Virtual_SRV001 on SRV001 penceresini kapatıyorum.
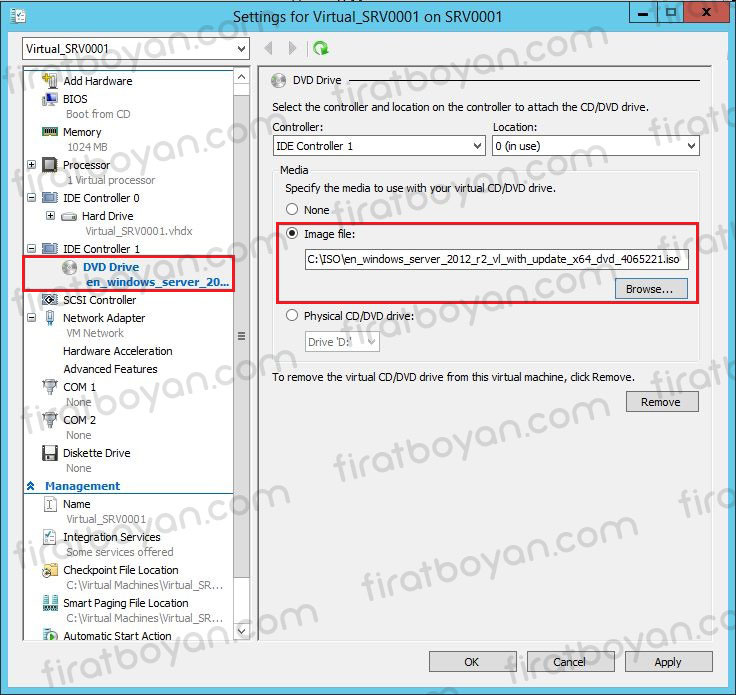
18- Son adım olarak, yine Hyper-V Manager'da orta kısımdaki Virtual Machines bölümünde bulunan sanal makinam üzerinde sağ tıklayarak Start seçeneğine basıp, ISO dosyasından kurulum yapmak için sanal makinamı başlatıyorum.
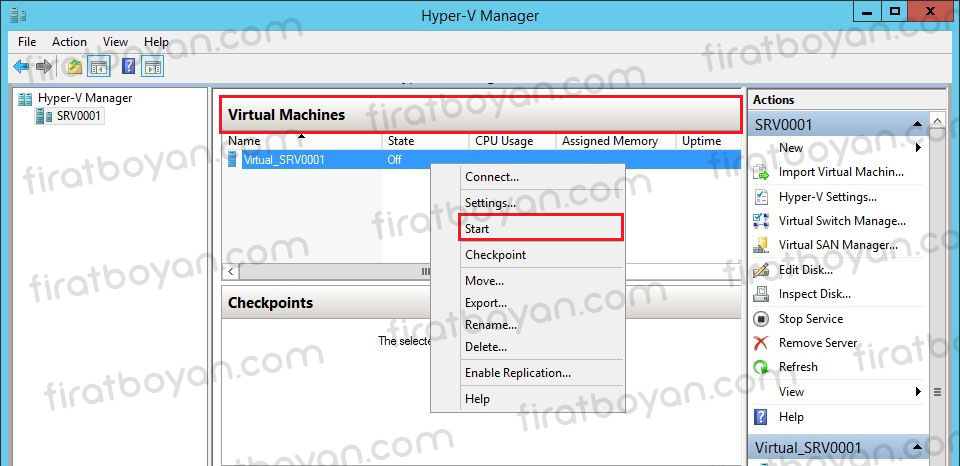
19- Start seçeneğine basıp, sanal makinamı başlattıktan sonra üzerine çift tıkladığımda Connection penceresi açılacaktır. Bu pencerede kurulum adımlarına geçiyorum.
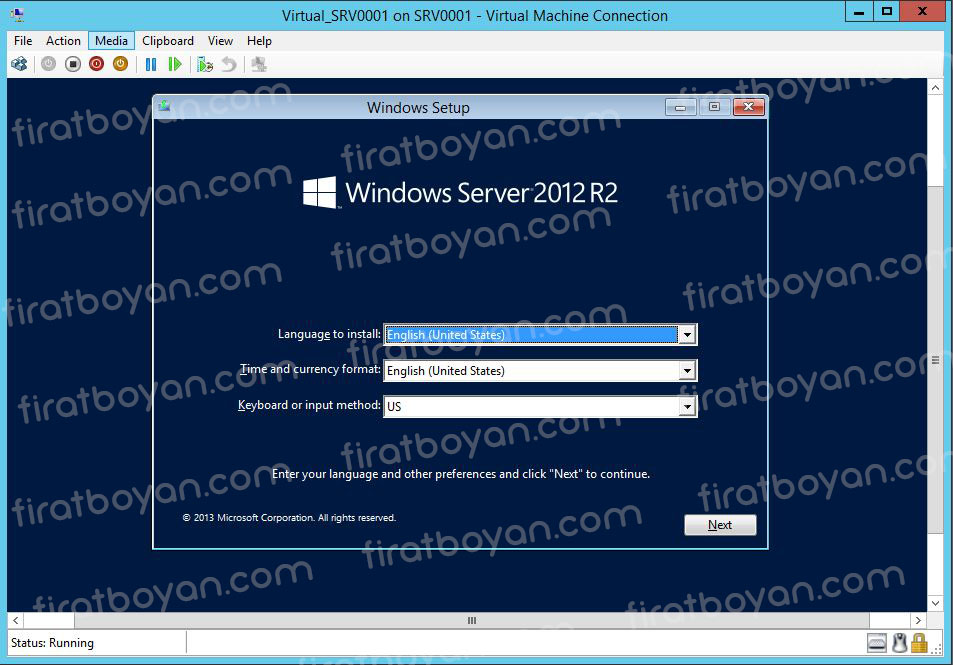
20- Windows Server 2012 R2 Standart Sürüm işletim sistemi kurulumum başladı.
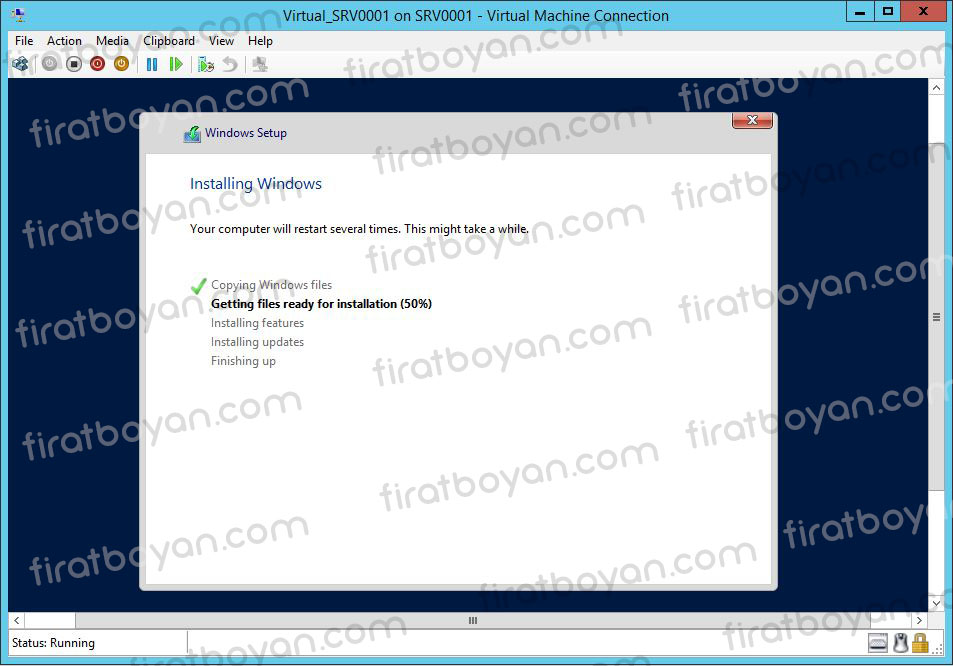
21- Hyper-V Manager üzerinde Windows Server 2012 R2 Standard Sürüm sanal işletim sistemi kurulum başarılı bir şekilde tamamlandı.
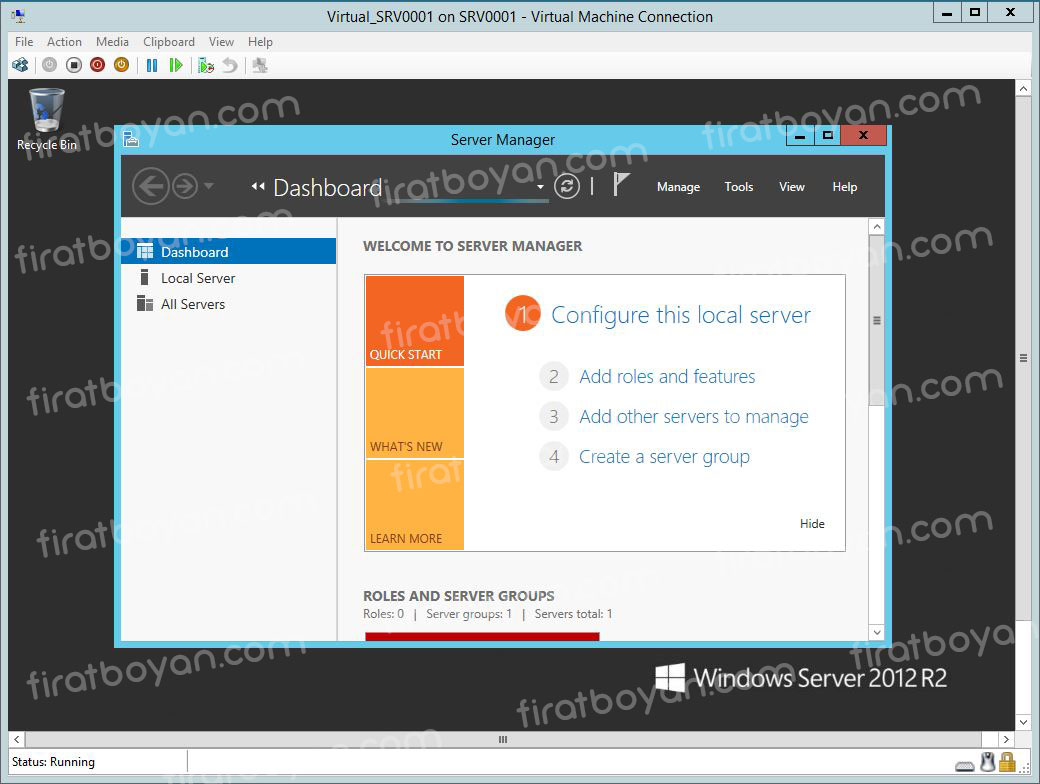
Kurulumdan sonra ihtiyacınıza göre diğer yapılandırma işlemlerini gerçekleştirebilirsiniz. Diğer yapılandırma işlemleri makale konusu dışında olacağı için, makalemi bu kısımda sonlandırıyorum.
Hyper-V, fiziksel donanımın sanallaştırılmasını sağlayarak işletim sistemlerinin izole ortamlar içinde çalışmasını mümkün kılan bir Hypervisor teknolojisidir. Windows Server ve Windows Client işletim sistemlerinde entegre olarak gelen bu rol, sanal makinelerin yönetimi için gelişmiş yapılandırma seçenekleri sunar. Hyper-V Manager, PowerShell, ve Windows Admin Center gibi yönetim araçlarıyla sanal makine oluşturma, donanım atama ve Network yapılandırmaları gerçekleştirilebilir.
Sanallaştırma sürecinde en önemli adımlardan biri Hyper-V Rolü'nün doğru şekilde kurulması ve yapılandırılmasıdır. Fiziksel makinedeki VT-x veya AMD-V desteğinin etkin olması, sanallaştırmanın sağlıklı çalışması için gereklidir. Rol kurulumundan sonra, Virtual Switch Manager kullanılarak sanal makinelerin dış Network'e veya izole bir Network'e bağlanması sağlanabilir. External, Internal ve Private Switch türleri ile sanal makinelerin birbirleriyle veya fiziksel Network ile nasıl iletişim kuracağı belirlenir.
Sanal makine oluşturma aşamasında, Generation 1 veya Generation 2 seçimi, UEFI veya Legacy BIOS kullanımı açısından önemli bir fark yaratır. Bellek yapılandırması için Dynamic Memory özelliği etkinleştirilirse, sanal makineler sistem kaynaklarını ihtiyaca göre dinamik olarak kullanabilir. Checkpoints mekanizması, test ve geri alma işlemlerinde zaman kazandırırken, Live Migration desteği ile sanal makineler çalışır durumda farklı bir Hyper-V Host üzerine taşınabilir.
Tüm bu yapılandırmalar, Hyper-V ortamının performanslı ve güvenilir şekilde çalışmasını sağlamak için dikkatlice planlanmalıdır. Donanım kaynaklarının dengeli kullanımı, NUMA (Non-Uniform Memory Access) uyumluluğu ve Disk I/O performansı gibi unsurlar göz önünde bulundurulmalıdır. Hyper-V, güçlü yönetim araçları ve esnek yapılandırma seçenekleri ile modern sanallaştırma altyapılarında vazgeçilmez bir bileşen olarak öne çıkar.
Faydalı olması dileğiyle...
Her türlü görüş ve önerilerinizi aşağıdaki yorum panelinden bırakabilir, kafanıza takılanları veya merak ettiklerinizi sorabilirsiniz.