Disk yönetiminde zaman zaman karşılaşılan Extend Volume seçeneğinin pasif olma sorunu, özellikle ihtiyaç duyulan Disk alanını genişletme işlemlerinde ciddi bir engel oluşturabilir. Bu durum genellikle, genişletmek istenen bölümün hemen yanında yeterli miktarda boş alan bulunmadığında veya dosya sistemi uyumsuzluklarında ortaya çıkar. Böyle durumlarda, Windows'un varsayılan araçları yeterli gelmeyebilir. İşte bu noktada, daha ileri düzey çözümler sunan DiskPart komutu devreye girer.
Bir gün bilgisayarınızdaki Disk alanının yetersiz hale geldiğini fark ettiniz ve yeni bir uygulama kurmak ya da büyük dosyalar depolamak için mevcut bir bölümü genişletmeye karar verdiniz. Disk Management aracını açtığınızda, genişletmek istediğiniz bölümün yanındaki boş alanı fark ettiniz. Fakat ne yazık ki Extend Volume seçeneği pasif durumda. Bu, oldukça can sıkıcı olabilir. Çözüm için farklı yolları araştırırken, DiskPart komutunun bu tür sorunları çözmede ne kadar etkili olduğunu göreceksiniz. DiskPart, komut satırı üzerinden çalışan bir araç olduğundan, grafiksel arayüzde karşılaşılan kısıtlamaları aşarak doğrudan Disk yapısını düzenlemenize olanak tanır. Bu sayede, Extend Volume seçeneğini aktif hale getirip bölümü genişletebilirsiniz.
Bu noktada, bilgisayarınızdaki önemli verilerin yedeğini almayı unutmayın. DiskPart ile yapılacak müdahaleler, doğru adımlar izlendiğinde oldukça güvenlidir ancak yine de dikkatli olmakta fayda var. Böylece, DiskPart komutu sayesinde Extend Volume seçeneğinin pasif olma sorununu etkili bir şekilde çözerek Disk alanınızı verimli bir şekilde yönetebilirsiniz. Unutmayın, doğru araçları kullanmak ve biraz da bilgi sahibi olmak, bilgisayarınızın performansını optimize etmede büyük fark yaratabilir.
VMvare sanallaştırma ortamındaki bir Windows Server 2022 işletim sistemli VM üzerinde Exchange Server 2019 kurulum projemde C:\ Disk'ini büyütmek istediğimde Extend Volume... seçeneğinin aktif olmadığını gördüm. Siz de böyle bir durumla karşılaşacak olursanız çözümü, DiskPart komutu ile Recovery Partition bölümünü silmek olacaktır. Bu işlemi yapmadan önce VM'in bir Snapshot'ını almayı unutmayın.
DiskPart, Windows işletim sisteminde Disk'leri, Partition'ları ve Volume'leri yönetmenizi sağlayan bir komut istemi aracıdır. DiskPart ile komut isteminden bir Disk'in Partition'larını görüntüleyebilir, silebilir, yeni bir Partition oluşturabilirsiniz. Bu komut ile çok farklı Disk işleme operasyonları gerçekleştirebilirsiniz ancak ben, bu makalemde DiskPart komutunun nasıl çalıştığından değil, yaşadığım bu sorunun nasıl çözme kavuşağından bahsedeceğim. Yaptığım çalışmada C Disk Volume'üne 30GB'lık bir ekleme yaptım.
1- Disk Management'ı açıyor, (C:) üzerinde sağ tıklıyorum. Extend Volume... seçeneği pasif durumda olduğunu gördüm.
Disk Management arayüzünde, bir birim üzerindeki boş alanı genişletmek için kullanılan Extend Volume seçeneğinin aktif olabilmesi, mevcut birimin bitişiğinde ayrılmamış bir alanın bulunmasına bağlıdır. Ekran görüntüsünde görüldüğü gibi, (C:) sürücüsünün yanında 30 GB ayrılmamış bir alan var, ancak bu alan genişletme işlemi için kullanılabilir durumda değil. Bu, genellikle mevcut birim ile ayrılmamış alanın fiziksel veya mantıksal olarak bitişik olmamasından kaynaklanır.
Birim genişletme işlemi sırasında Extend Volume seçeneğinin pasif görünmesi, genellikle Disk Partition yapısının yeniden düzenlenmesini gerektirir. Bu tür bir senaryoda, ayrılmamış alanı mevcut birimin yanına getirmek için üçüncü taraf bir Partition yönetim aracı veya farklı bir yöntem kullanılması gerekebilir. Ayrıca, ayrılmamış alanın doğru biçimlendirilmiş ve NTFS dosya sistemiyle uyumlu olması da önemlidir.
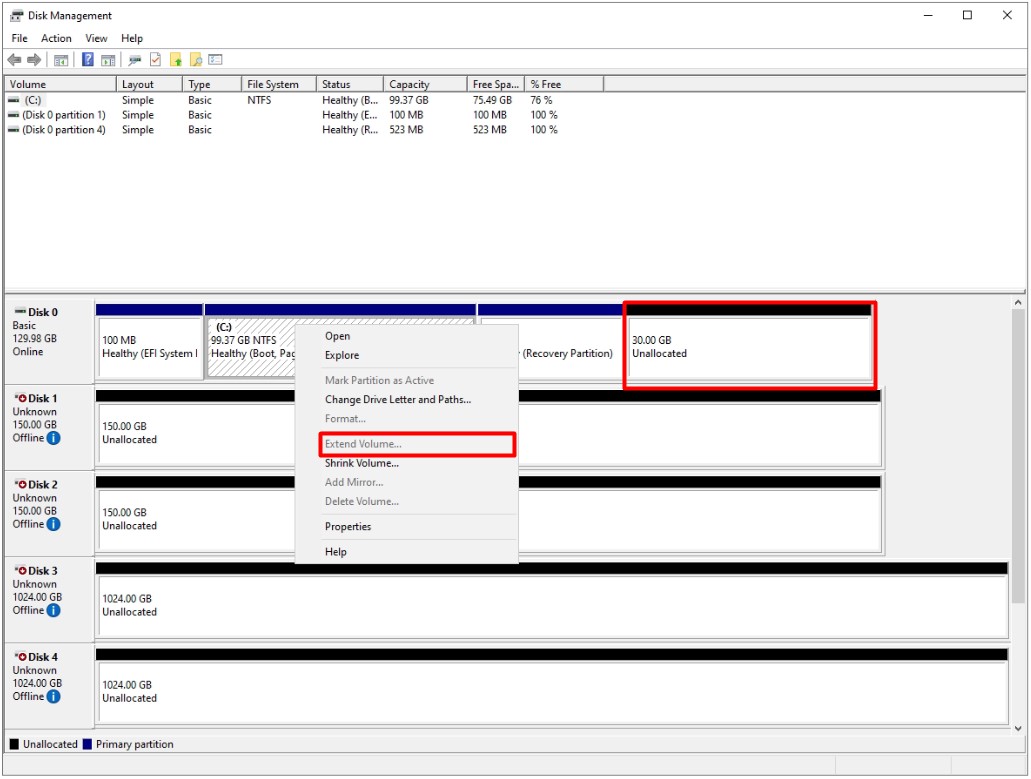
2- Command Prompt'u Run as Administrator olarak çalıştırdıktan sonra DiskPart komutunu kullanmak, Disk yönetimiyle ilgili işlemleri doğrudan komut satırı üzerinden gerçekleştirmek için oldukça etkili bir yöntemdir. DiskPart, Diskleri ve bölümleri yönetmek için kullanılan güçlü bir araçtır ve özellikle GUI tabanlı araçların yetersiz kaldığı durumlarda tercih edilir.
Yönetici yetkileriyle çalıştırılan bir komut satırı ortamı, DiskPart gibi sistem düzeyinde değişiklikler yapabilen araçların güvenli ve kesintisiz bir şekilde çalışmasını sağlar. Bu tür bir ortamda, Disk seçimi, birim genişletme ya da ayrılmamış alanların yapılandırılması gibi işlemler, kullanıcıdan gelen komutlara bağlı olarak hızlıca gerçekleştirilebilir. Ancak, DiskPart komutlarıyla çalışırken yanlış bir işlem yapılması, veri kaybına yol açabileceğinden, her adım dikkatle takip edilmelidir.
Bu ekran, sistemin komut satırı tabanlı Disk yönetimine hazır olduğunu gösteriyor ve özellikle kompleks yapılandırmalar için temel bir başlangıç noktası sunuyor. Komut satırıyla çalışmanın sağladığı kontrol, özellikle ayrıntılı yönetim gerektiren ortamlarda oldukça faydalıdır.
Command Prompt'u (CMD) Run as administrator olarak çalıştırdım ve DiskPart komutunu yazarak komut satırına geçiş yaptım.
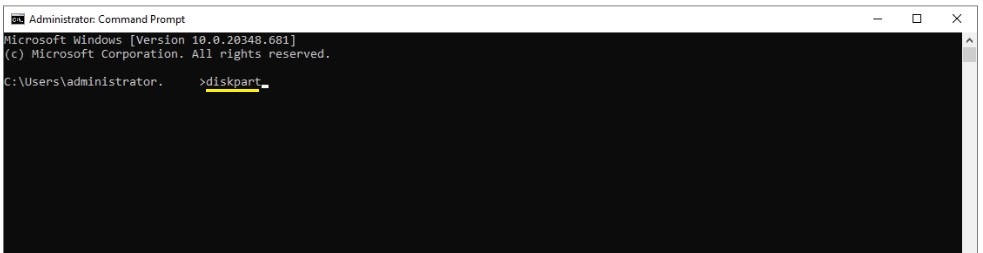
3- list Disk komutu ile tüm Disk'leri listeledim. Buradaki amaç, Disk ID bilgisini öğrenmektir.
List disk komutu, bağlı olan tüm Disk'leri ve bunların durumunu, kapasitesini, kullanılabilir alanını ve yapılandırma özelliklerini görmek için kullanılır. Bu komut, özellikle Disk ID bilgisini öğrenmek veya mevcut Disk'lerin durumunu kontrol etmek için temel bir adımdır. Görüldüğü gibi, Disk 0 Online durumda ve aktif olarak kullanılmakta. Diğer Disk'ler ise Offline olarak listelenmiş ve üzerinde işlem yapılmadan önce etkinleştirilmesi gerekiyor.
Disk'lerin durumlarını anlamak, özellikle bir Disk'i formatlamak, genişletmek veya yeni bir birim oluşturmak için oldukça önemlidir. List disk komutunun sağladığı bu bilgiler, doğru Disk üzerinde işlem yapılmasını garanti altına alır ve olası veri kayıplarını önler. Ayrıca, bir Disk'in GUID Partition Table (GPT) veya Master Boot Record (MBR) olarak yapılandırılıp yapılandırılmadığını kontrol etmek için de bu komut kritik bir role sahiptir.
Bir Disk'in GUID Partition Table (GPT) veya Master Boot Record (MBR) olarak yapılandırılıp yapılandırılmadığını, list disk komutunun çıktısında yer alan Gpt sütunu üzerinden anlayabilirsiniz. Bu sütun, her Disk için GPT yapısında olup olmadığını açıkça belirtir. Eğer bir Disk, GPT olarak yapılandırılmışsa, Gpt sütununun altında bir yıldız (*) işareti görünür. Eğer bu işaret yoksa, Disk MBR yapısını kullanıyor demektir.
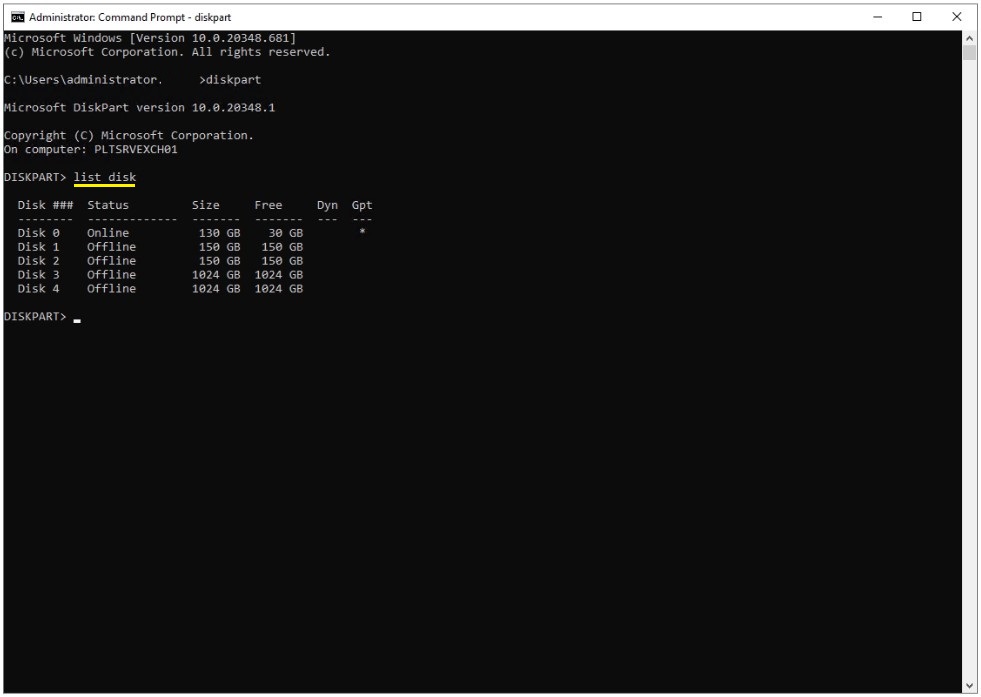
4- Benim işlem yapmak istediğim Disk'in ID bilgisi 0 (sıfır) şeklindedir. select Disk 0 komutu ile işlem yapmak istediğim Disk'i seçtim.
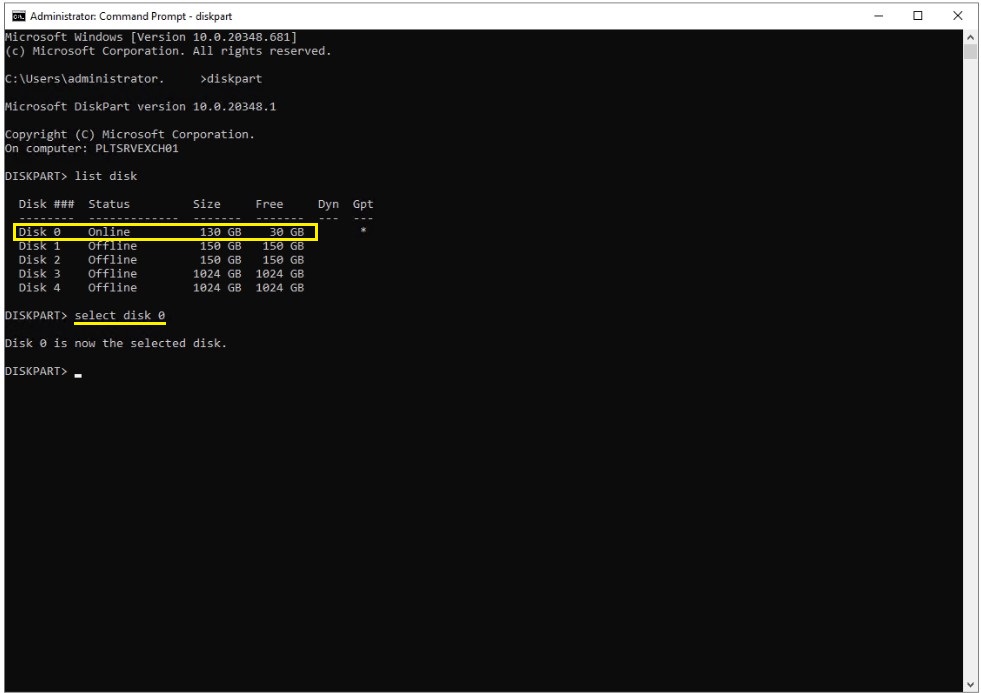
5- Disk Volume ait Partition'ları listelemek için list partition komutunu çalıştırdım.
List partition komutu, seçilen bir Disk üzerindeki tüm Partition'ları detaylı bir şekilde listelemek için kullanılır. Bu komut; Partition türü, boyutu ve Offset gibi önemli bilgileri görüntüleyerek, mevcut yapılandırmayı anlamanızı sağlar. Aşağıdaki görselde görüldüğü gibi Disk 0 üzerinde bir System Partition, bir Reserved Partition, bir Primary Partition ve bir Recovery Partition bulunuyor. Bu yapı, genellikle bir işletim sisteminin düzgün çalışması için gerekli olan bölümlendirme düzenini temsil eder.
Partition'ların türlerini ve boyutlarını görmek, Disk üzerinde hangi alanların kullanılabilir olduğu veya hangi alanların kritik sistem dosyalarına ayrıldığı gibi soruları yanıtlamak için oldukça faydalıdır. Örneğin, System Partition genellikle önyükleme dosyalarını barındırırken, Recovery Partition sistem kurtarma işlemleri için ayrılmıştır. Bu bilgiler, Disk üzerinde yapılacak bir işlem öncesinde doğru Partition'ı seçmek ve veri kaybını önlemek açısından kritik bir rol oynar.
Bu komut, özellikle büyük bir Disk üzerinde birden fazla Partition bulunduğunda, hangi bölümlerde işlem yapacağınızı anlamanıza yardımcı olur ve olası hataların önüne geçer. Doğru Partition seçimi, sonraki adımların güvenli ve etkili bir şekilde gerçekleştirilmesini sağlar.
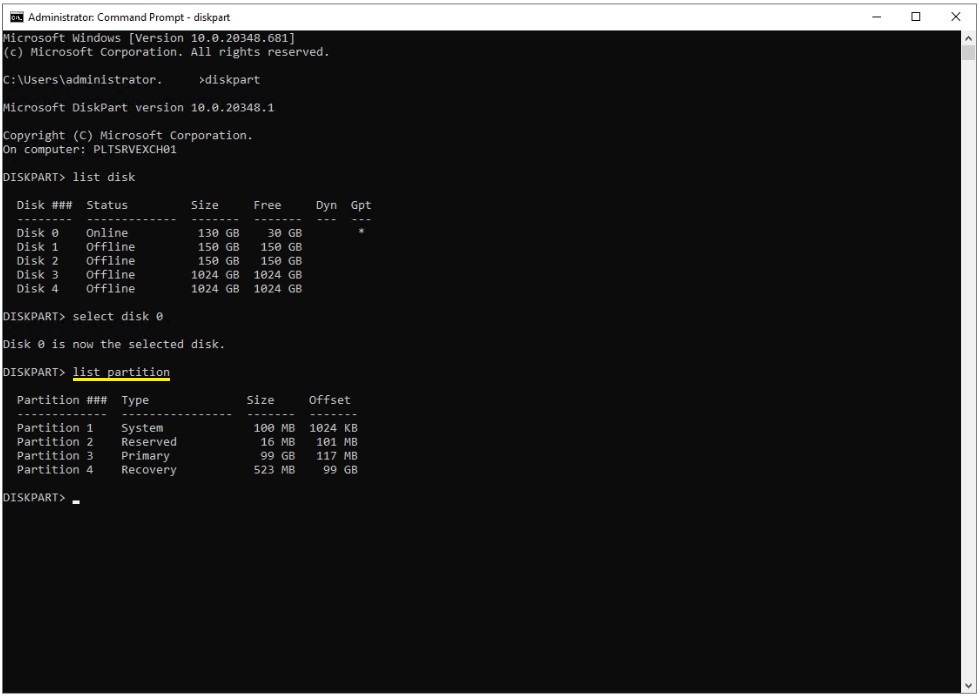
6- Benim işlem yapmak istediğim Disk'in Partition ID bilgisi 4 (sıfır) şeklindedir. select partition 4 komutu ile işlem yapmak istediğim Disk'in Partition'ınını seçtim. Bu Partition, 523MB boyuntundaki Recovery Partition bölümüdür.
NOT: Sizde bu ID bilgisi değişkenlik gösterebilir.
Recovery Partition'ı silmenin bazı olumsuz sonuçları olabilir ve bu sonuçlar dikkate alınmalıdır. Potansiyel olumsuz sonuçları şu şekilde sıralayabiliriz:
1- Fabrika Ayarlarına Dönüş Seçeneğinin Kaybı: Recovery Partition, bilgisayarın fabrika ayarlarına geri dönmesini sağlar. Bu bölümü silmek, bu seçeneğin kaybına yol açabilir ve gelecekte sistem kurtarma işlemlerini zorlaştırabilir.
2- Sistem Kurtarma İşlemlerinin Zorlaşması: Bilgisayarınızda ciddi bir sorun oluştuğunda, Recovery Partition üzerinden hızlı ve kolay bir şekilde sistem kurtarma işlemi yapabilirsiniz. Bu bölüm silindiğinde, kurtarma işlemleri için harici medyalara (DVD, USB sürücü) ihtiyaç duyabilirsiniz.
3- Veri Kaybı Riskleri: Recovery Partition'ı silmek, yanlışlıkla önemli dosyaların veya sistem bileşenlerinin silinmesine neden olabilir. Bu, sistemin stabilitesini ve performansını olumsuz etkileyebilir.
Recovery Partition, ekstra depolama alanı sağlamaz. Bu yüzden silindiğinde elde edilecek ek depolama alanı, çoğu durumda, bölümü silmenin potansiyel risklerine değmeyecek kadar az olabilir. Ancak Makale konumuz olan C:\ Disk'ini genişletmek gibi bir amacınız varsa ve Extend Volume seçeneği pasif durumda ise, bu amaçla silebilirsiniz.
Eğer Recovery Partition'ı silmeye karar verirseniz, öncelikle önemli verilerinizi ve sistem yedeklerinizi güvenli bir yere almanız şiddetle tavsiye edilir. Ayrıca, Recovery Partition'ın içerdiği kurtarma araçlarının bir kopyasını harici bir medyaya taşıyarak ileride olası sistem kurtarma ihtiyaçlarına karşı hazırlıklı olmanız iyi bir önlem olacaktır.
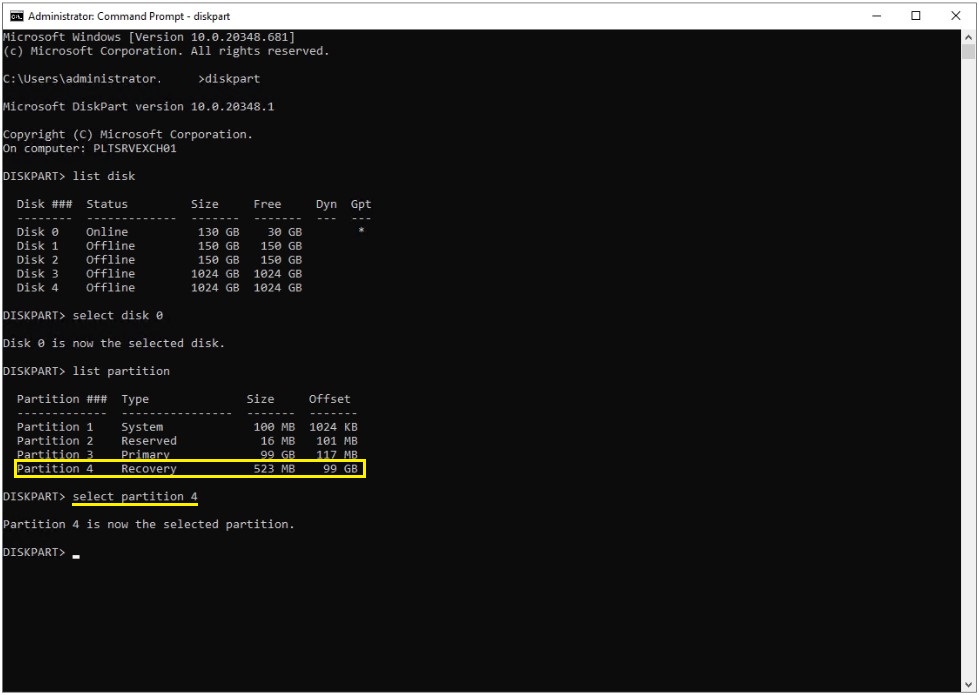
7- Son olarak delete partition override komutu ile ilgili Disk Partition'ını sildim.
Delete partition override komutu, bir Partition üzerinde yer alan sistem korumalarını aşarak ilgili Partition'ı zorla silmek için kullanılır. Aşağıdaki örselde Disk 0 üzerinde seçili olan Partition 4, bu komut ile başarıyla silinmiştir. Bu tür bir işlem, özellikle Recovery veya sistem tarafından korunan Partition'lar gibi normalde silinmesine izin verilmeyen bölümler üzerinde uygulanır.
Override parametresi, kullanıcıya bu Partition'ın sistem tarafından kilitlendiği veya korunduğu durumlarda dahi silme işlemini gerçekleştirme yetkisi verir. Ancak bu komutun kullanımı sırasında dikkatli olunmalıdır, çünkü yanlış bir Partition'ın silinmesi geri dönüşü zor sonuçlar doğurabilir. Bu işlemden önce Disk yapısının ve Partition numaralarının doğruluğunun kesinlikle kontrol edilmesi gerekir.
Bu tür bir işlem, genellikle Disk üzerinde alan açmak, eski sistem Partition'larını kaldırmak veya yeniden yapılandırma işlemleri için kullanılır. Komutun doğru ve dikkatli bir şekilde uygulanması, Disk yönetimindeki işlemleri hızlı ve etkili bir şekilde tamamlamanızı sağlar.
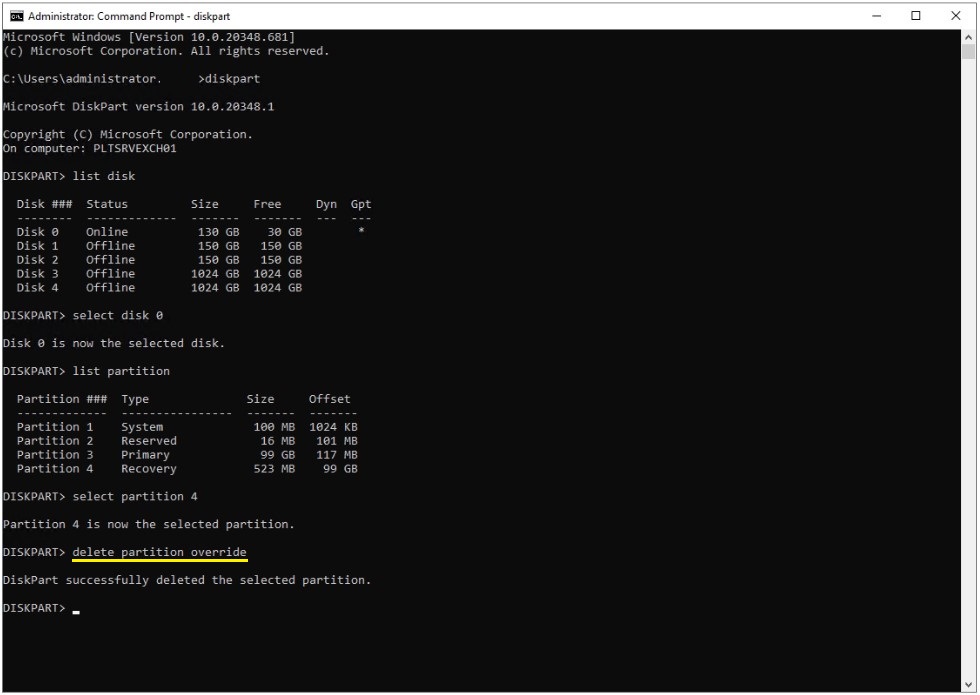
8- Disk Management'ta (C:) Disk Volume'ü üzerinde artık 523MB'lık Recovery Partition bölümünün olmadığını görebiliyorum.
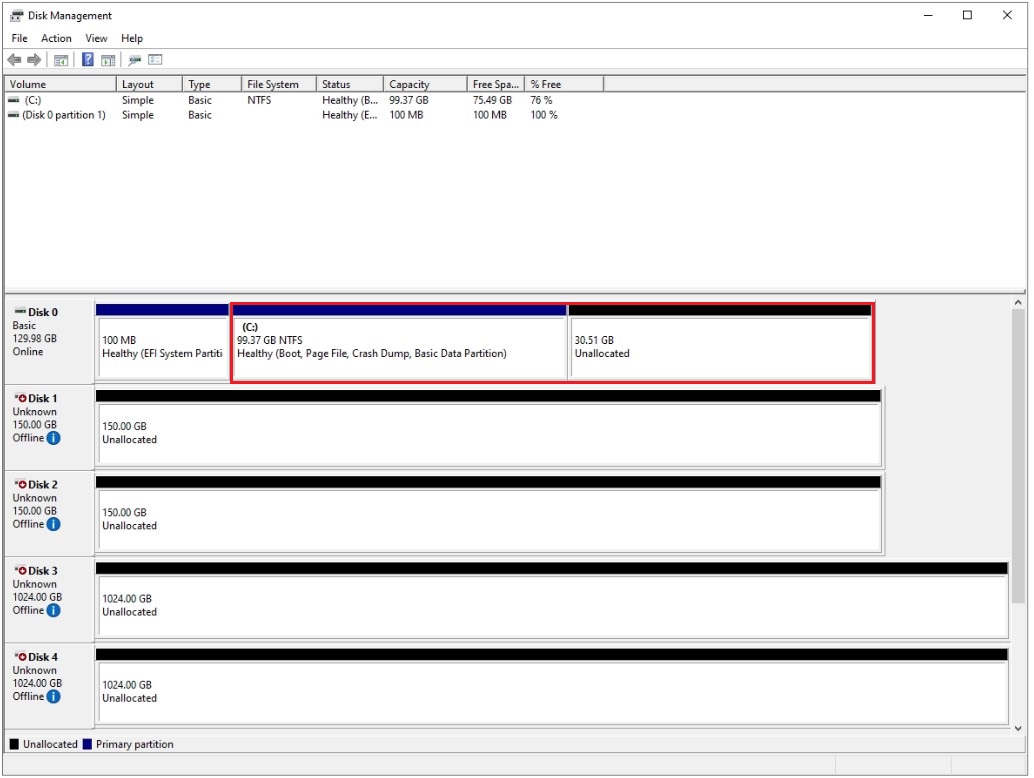
9- Disk Management'ta (C:) üzerinde sağ tıkladığımda bu sefer Extend Volume... seçeneğinin aktif olduğunu gördüm.
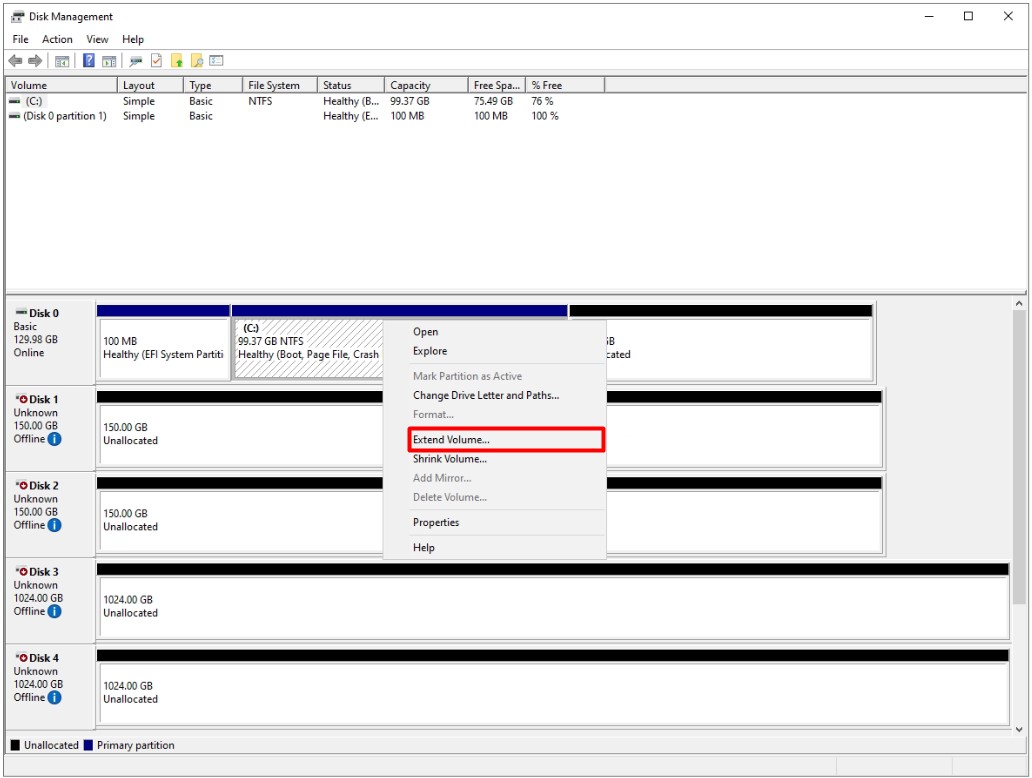
10- Extend Volume... seçeneği ile Unallocated olarak duran işlem görmemiş alanı birleştirdim.
Extend Volume seçeneği kullanılarak Unallocated durumda olan boş alanın mevcut Partition ile birleştirilmesi, Disk üzerindeki kullanılabilir alanın etkin bir şekilde artırılmasını sağlar. Aşağıdaki görselde, Disk 0 üzerindeki (C:) sürücüsüne bu işlem uygulanmış ve işlem görmemiş boş alan, mevcut birime başarıyla eklenmiştir. Bu işlem, özellikle kapasite yetersizliği yaşayan birimlerin hızlıca genişletilmesi gerektiğinde oldukça kullanışlıdır.
Bu süreç, yalnızca bitişik konumda olan Unallocated alanlar için uygulanabilir. Eğer boş alan birimle doğrudan sınır komşusu değilse, bu işlemin gerçekleşmesi mümkün olmayacaktır. Bu nedenle, işlemin doğru bir şekilde tamamlanabilmesi için Disk yönetimi adımlarının dikkatlice planlanması gerekir. Doğru şekilde birleştirilen alan, sistem performansını artırırken, kullanıcıya daha geniş bir depolama imkanı sunar. Bu basit ama etkili yöntemle, depolama ihtiyaçlarınızı kısa sürede optimize edebilirsiniz.
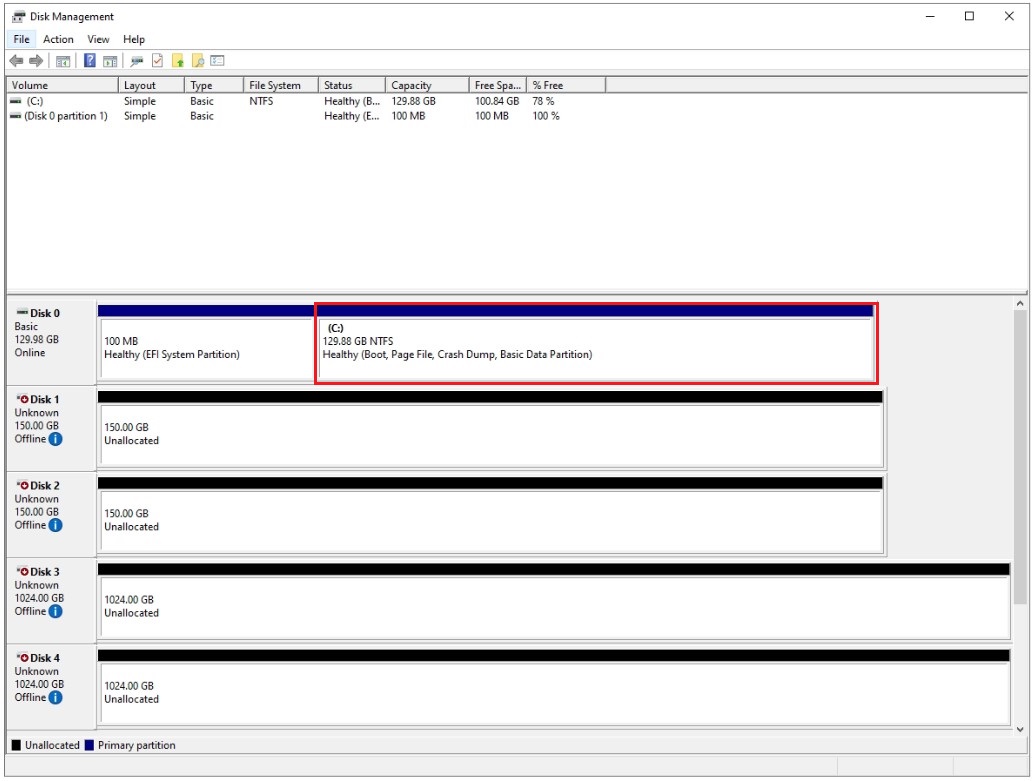
Komutların toplu hali şu şekildedir.
DiskPart
list Disk
select Disk Disk_numarası
list partition
select partition partition_numarası
delete partition override |
Extend Volume seçeneğinin pasif olma sorununu DiskPart aracı ile çözmek, kullanıcıya GUI arayüzünde mümkün olmayan esneklik ve kontrol sağlar. Bu makalede, Disk yönetiminde karşılaşılan bu yaygın sorunun nasıl tespit edilip çözülebileceği adım adım açıklanmıştır. DiskPart komutları kullanılarak, ayrılmamış alanların bir birime nasıl eklenebileceği ve bu işlemin dikkat edilmesi gereken noktaları detaylı bir şekilde ele alınmıştır.
Doğru bir yapılandırma ve komutların dikkatli uygulanması, hem veri kaybını önler hem de sistem üzerinde ihtiyaç duyulan alan düzenlemelerini etkili bir şekilde gerçekleştirir. Bu süreç, GUI araçlarının yetersiz kaldığı durumlarda, Disk yönetiminde daha ileri düzey çözümler sunar. Makalede verilen bilgilerle, bu tür sorunlara pratik ve kalıcı bir çözüm sağlayarak sistem yapılandırmalarınızı daha verimli hale getirebilirsiniz.
Faydalı olması dileğiyle...
TAGs: Windows Server 2022'de Disk genişletme sorunu, Extend Disk problemi çözümü, Extend Disk seçeneği neden gri?
Her türlü görüş ve önerilerinizi aşağıdaki yorum panelinden bırakabilir, kafanıza takılanları veya merak ettiklerinizi sorabilirsiniz.