Network dünyasında cihazların birbirleriyle iletişim kurabilmesi için sadece IP Address'lerin varlığı yeterli olmaz. Fiziksel seviyede, yani kablolar üzerinden ya da Wi-Fi sinyalleri aracılığıyla gerçekleşen iletişimde cihazların kendilerini benzersiz bir şekilde tanıtabilmesi gerekir. Bu noktada karşımıza MAC Address kavramı çıkar. Media Access Control kelimelerinin kısaltması olan MAC Address, her bir Network kartına üretim aşamasında atanmış, değiştirilebilir olmasına rağmen cihazın donanımsal kimliği olarak kabul edilen eşsiz bir adresleme biçimidir.
MAC Address, toplamda 48 Bit'lik bir veri yapısına sahiptir ve onaltılık yani Hexadecimal sayı sistemi kullanılarak ifade edilir. Her bir Hexadecimal karakter 4 Bit temsil ettiği için, iki karakter 8 Bit'lik bir veri bloğunu oluşturur. Standart bir MAC Address yapısında 6 grup bulunur ve her grup 2 karakterden meydana gelir. Bu da toplamda 6 × 8 = 48 Bit eder. 48 Bit uzunluğundaki bu yapı, 248 yani 281,474,976,710,656 (İki yüz seksen bir trilyon dört yüz yetmiş dört milyar dokuz yüz yetmiş altı milyon yedi yüz on bin altı yüz elli altı) farklı kombinasyon imkanı sunar. Diğer bir ifadeyle, teorik olarak dünya üzerindeki her bir Network cihazı için benzersiz bir MAC Address üretilebilir.
|
Açıklama |
Detay |
|
MAC Adresi Yapısı |
Toplam 6 grup, her grup 2 onaltılık (Hexadecimal) karakterden oluşur. |
|
Her Hexadecimal Karakter |
4 Bit bilgi taşır. |
|
2 Hexadecimal Karakter |
2 × 4 Bit = 8 Bit |
|
6 Grup |
6 × 8 Bit = 48 Bit |
|
MAC Adresi Toplamı |
48 Bit bilgi taşır. |
|
Bit Başına Kombinasyon |
Her Bit 0 veya 1 olabilir. |
|
Toplam Kombinasyon |
248 |
|
248'in Sonucu |
281,474,976,710,656 |
|
Yaklaşık Değer |
Yaklaşık 281 trilyon farklı MAC Adresi üretilebilir. |
Bu adresleme sistemi, OSI Refans Modeli yapısında Data Link Layer katmanında çalışır ve iletişim sırasında Frame'lerin doğru cihaza yönlendirilmesini sağlar. Ethernet (IEEE 802.3), Wi-Fi (IEEE 802.11) ve genel olarak IEEE 802 standardı tabanlı tüm teknolojilerde, veri iletimi sırasında oluşturulan Frame'lerin başlıklarında hem Source MAC Address (veriyi gönderen cihazın MAC Address'i) hem de Destination MAC Address (veriyi alacak cihazın MAC Address'i) bilgileri yer alır. Böylece verinin doğru cihazdan doğru cihaza iletilmesi garanti altına alınır.
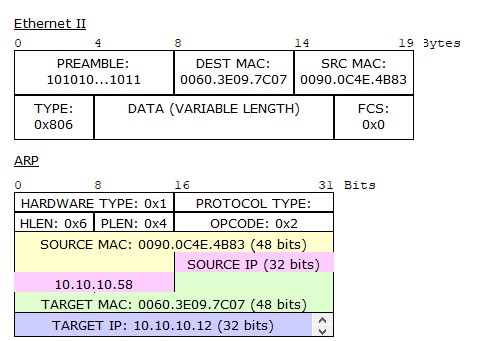
IP adresleri, değişken bir yapıya sahipken MAC adresleri, fiziksel donanıma gömülü olarak gelir. Ancak gelişmiş işletim sistemleri veya bazı Network kartları, yazılımsal müdahalelerle MAC Address Spoofing işlemi yapmaya imkan tanır. Bu tür değişiklikler kalıcı değildir ve cihaz yeniden başlatıldığında genellikle orijinal MAC Address tekrar devreye girer.
Üretici firmalar, kendi kimliklerini temsil eden benzersiz Organizationally Unique Identifier (OUI) blokları satın alır. Bu bloklar MAC Address'in ilk 24 Bit'ini yani ilk 3 Byte'ını oluşturur. Geriye kalan 24 Bit ise üretici tarafından her bir cihaz için benzersiz olacak şekilde belirlenir. Böylece hem üretici kimliği hem de cihaz kimliği aynı adres içinde birleşmiş olur.
Örneğin bir cihazın MAC Address'i 00:1A:2B:3C:4D:5E şeklindeyse, bu adresin 00:1A:2B kısmı üreticiye ait OUI bilgisi, 3C:4D:5E kısmı ise cihazın özgün seri numarası bilgisidir.
Bütün bu bilgiler ışığında, MAC Address sadece bir sayı dizisi değil, aynı zamanda cihazların kimlik doğrulama, Network erişim kontrolü ve veri iletimi gibi temel işlevlerinin merkezinde yer alır. Network Interface Card (NIC) üzerinden çıkan her Data Frame, hedef cihazın MAC Address'ine yönlendirilir ve kaynağın MAC Address'ini de içerir. Bu yapı sayesinde, Local Network içerisinde veri paketlerinin doğru şekilde yönlendirilmesi sağlanır. Özellikle ARP (Address Resolution Protocol) gibi protokoller, IP Address ile MAC Address arasında eşleştirme yaparak verinin hedefe ulaşmasını mümkün kılar. Eğer bu eşleştirme mekanizması olmasaydı, IP Address bazlı iletimde her paketin hedefini doğru bulması imkansız hale gelirdi.
Günümüzde MAC Address sadece cihaz tanımlamakla kalmaz; Network güvenliği alanında da oldukça önemli roller üstlenir. Örneğin bazı Firewall veya kablosuz erişim noktası konfigürasyonlarında sadece belirli MAC Address'lere izin verilmesi gibi politikalar uygulanır. Ancak unutulmaması gerekir ki MAC Address sahteciliği yani Spoofing mümkündür ve ciddi güvenlik açıklarına yol açabilir. Bu yüzden sadece MAC Address bazlı güvenlik önlemleri almak yeterli görülmez; çok katmanlı güvenlik stratejileri ile desteklenmesi gerekir.
MAC Address'in teorik olarak benzersiz olması hedeflenir, ancak pratikte üretim hataları, değiştirme girişimleri veya çeşitli nedenlerle çakışmalar yaşanabilir. Özellikle sanal ortamlarda oluşturulan Virtual Machine'lerin Network adaptörlerinde bazen aynı MAC Address atanması gibi durumlar gözlemlenebilir. Böyle senaryolarda Network içerisinde iletişim sorunları yaşanması kaçınılmaz olur. Switch gibi cihazlar, MAC Address tabloları kullanarak fiziksel Port'larına hangi cihazların bağlı olduğunu öğrenir ve veri iletimini buna göre optimize eder. Bu tabloların doğru çalışabilmesi için her MAC Address'in gerçekten benzersiz olması önemlidir.
Bir MAC Address, teoride her cihaz için benzersiz olacak şekilde üretiliyor çünkü:
✔ Üreticiler, kendilerine tahsis edilmiş benzersiz Organizationally Unique Identifier (OUI) bloklarını kullanır.
✔ Her OUI bloğunun altında kalan son 24 Bit'i de her cihaz için farklı verirler.
⚠️ Ancak pratikte aşağıdaki bazı durumlarda MAC Address Conflict (MAC adres çakışmaları) yaşanabiliyor. Bunun başlıca olası sebeplerini aşağıdaki gibi sıralayabiliriz:
1- Virtual Machine ortamlarında
Birçok VMware, Proxmox ve Microsoft Hyper-V gibi bir çok sanallaştırma platformu, yeni bir Virtual Machine (VM) oluştururken, eğer manuel olarak değiştirilmezse MAC Address atamasını bazen rastgele yapıyor veya klonlanan makinelerde aynı MAC Address kalabiliyor.
👉 Aynı fiziksel Network üzerinde iki cihaz aynı MAC Address ile bulunursa Switch'ler, MAC Address tablolarında tutarlılığı sağlayamaz ve doğru Port eşlemesi yapamaz.
2- Manuel MAC Address değiştirme (Spoofing) vakalarında
Kullanıcılar veya bazı yazılımlar MAC Address'i yazılımsal olarak değiştirip sahte bir adres kullanabiliyor.
👉 Eğer sahte MAC Address bilinçsiz bir şekilde rastgele atanırsa ve ağda hali hazırda kullanılan bir adresle çakışırsa yine iletişim sorunları çıkar.
3- Üretim hataları veya kontrolsüz cihaz üretimi
Özellikle kalitesiz, standartlara tam uymayan üreticiler, bazı durumlarda aynı OUI bloklarını yanlış kullanabiliyor. Ya da MAC Address havuzlarını düzgün yönetmedikleri için birbirinin aynısı adresler farklı cihazlara atanabiliyor.
👉 Bu daha çok ucuz Network cihazlarında veya merdiven altı üretimlerde görülür.
4- Network kartlarının kopyalanması veya klonlanması
Özellikle bazı Wi-Fi kart üreticileri eski bir kartın birebir klonunu yaparken, eski kartın MAC Address'ini de kopyalayabiliyor. Bu da aynı Network içinde iki cihazın aynı MAC Address ile görünmesine yol açabiliyor.
Kısacası MAC Address kavramı, Network haberleşmesinin en temel yapı taşlarından birini oluşturur. Cihazlar arası güvenilir ve doğru veri iletişimi sağlanabilmesi için bu adresleme yapısının işleyiş mantığını bilmek, Network tasarımı ve yönetimi açısından vazgeçilmez bir gerekliliktir. Her gün milyarlarca veri paketi, doğru MAC Address'leri kullanarak dünya üzerindeki milyarlarca cihaz arasında dolaşıyor ve görünmez bir düzen içerisinde devasa iletişim ağları çalışıyor.
IP & MAC Adresi İlişkisi
IP ve MAC Adresi, modern Network'lerin temel taşlarıdır ve birbirleriyle uyum içinde çalışarak iletişimin sağlıklı bir şekilde gerçekleşmesini mümkün kılar. IP Adresi, cihazlar arasındaki veri iletiminin mantıksal katmanını temsil ederken, MAC Adresi fiziksel katmandaki cihazların kimliklerini belirler. TCP/IP protokolü sayesinde IP Adresi, veriyi bir ağdan diğerine taşırken, MAC Adresi bu verinin doğru cihaza iletilmesini sağlar.
Bir cihazın başka bir cihazla iletişim kurabilmesi için, öncelikle hedef cihazın MAC Adresi’ni bilmesi gerekir. Bu bilgiye erişebilmek için ARP (Address Resolution Protocol) devreye girer. ARP, bir IP Adresi'nin hangi MAC Adresi'ne karşılık geldiğini bulmak için kullanılan önemli bir protokoldür. Örneğin, bir cihaz 192.168.1.150 IP Adresi’ne sahip başka bir cihazla iletişim kurmak istediğinde, önce bir ARP Request ile "192.168.1.150 IP Adresi hangi MAC Adresi’ne ait?" sorusunu içeren bir Broadcast başlatır. Bu Broadcast, aynı Network üzerindeki tüm cihazlara gönderilir. Hedef cihaz, bu isteğe ARP Reply ile yanıt vererek kendi MAC Adresi bilgisini paylaşır. Bu süreç sayesinde cihazlar, iletişim kurabilmek için gerekli olan MAC Adresi bilgisine ulaşır.
Broadcast, Network iletişiminde kritik bir rol oynar ve cihazlar arasında hızlı bilgi paylaşımı sağlayan temel mekanizmalardan biridir. Aynı Network segmenti içerisindeki tüm cihazlara eşzamanlı mesaj göndermeye olanak tanıyan bu yöntem, özellikle ARP ve DHCP gibi protokollerde sıkça kullanılır. Ancak bu geniş kapsamlı iletişim modeli, Network yoğunluğunun artmasıyla birlikte performans sorunlarına yol açabilir.
Bir Broadcast mesajı, hedef cihaz belirlenmediği için Network üzerindeki tüm cihazlara ulaşır. Bu durum, küçük ölçekli Network yapılarında faydalı olabilirken, büyük Network yapılarında Broadcast Storm gibi problemlere neden olabilir. Bu yüzden, Broadcast trafiğinin sınırlandırılması ve VLAN'ler gibi segmentasyon çözümlerinin kullanılması, sağlıklı bir Network tasarımı için önemli bir adım olacaktır.
Broadcast hem avantajları hem de sınırlamaları olan güçlü bir iletişim mekanizmasıdır. Bu yöntemin etkili bir şekilde yönetilmesi, Network’ün verimliliğini artırırken, olası tıkanıklıkların önüne geçmek için de kritik bir gerekliliktir. Doğru planlama ve yapılandırmayla, Broadcast trafiği dengeli bir şekilde kontrol edilebilir ve Network performansı optimize edilebilir.
MAC Adresi, fiziksel katmanda sabit bir kimlik sağlarken, IP Adresi daha esnek bir yapıya sahiptir. IP Adresleri, Subnet Mask bilgisiyle birlikte cihazın bağlı olduğu Network hakkında bilgi verir. Ancak MAC Adresi böyle bir bilgi içermez; yalnızca cihazın Network Interface Card (NIC) üzerinde sabitlenmiş kimliğini temsil eder. Bu durum, IP Adresi'nin zamanla değişebilir olmasına karşın MAC Adresi'nin kalıcı olmasıyla dengelenir. MAC Adresi, NIC'in üretim aşamasında üzerine kodlandığı için bu adresi değiştirmek genellikle mümkün değildir. Ancak bazı durumlarda yazılımsal çözümlerle geçici değişiklikler yapılabilir.
MAC Adresi mi? IP Adresi mi?
MAC Adresi mi, IP Adresi mi? Bu sorunun cevabı, ihtiyaçlarınıza ve Network ortamında neyi başarmak istediğinize bağlıdır. MAC Adresleri, cihazların fiziksel kimliğini temsil ederken, IP Adresleri cihazların ağlar arası yönlendirilmesini sağlayan mantıksal kimliklerdir. Modern Router ve Firewall cihazları, belirli MAC Adreslerini engelleyebilir ya da yalnızca belirli MAC Adreslerinin Network ortamına bağlanmasına izin verebilir. Bu özellik, güvenlik ve erişim kontrolü sağlamak için oldukça etkilidir.
DHCP Server üzerinden bir cihaz için IP rezervasyonu yapmak istediğinizde, MAC Adresi kritik bir rol oynar. İlgili IP Adresini belirli bir cihaza sabitlemek, başka bir deyişle rezerve etmek istediğinizde, bu işlem yalnızca cihazın MAC Adresi kullanılarak gerçekleştirilebilir. Ancak IP Adresiyle benzer bir işlem yapmak mümkün değildir; çünkü IP Adresi, DHCP Server, Router ya da Firewall gibi bir sağlayıcı tarafından atanır ve belirli bir zaman diliminde değişebilir. Bu değişkenlik, IP Adresini sabitlemeyi veya engellemeyi pratik olmayan bir çözüm haline getirir.
Sonuç olarak, MAC Adresleri fiziksel bir sabitlik ve kontrol imkanı sunarken, IP Adresleri dinamik yapısıyla Network’ler arası iletişimde esneklik sağlar. Özellikle güvenlik, erişim kontrolü ya da cihaz yönetimi gibi durumlarda MAC Adresleri ile çalışmak daha etkili ve doğrudur. IP Adresleri ise daha geniş kapsamlı bir yapılandırma ve yönlendirme için kullanılır. İkisinin bir arada kullanımı, güvenilir ve optimize edilmiş bir Network yönetimi için vazgeçilmezdir.
Bilgisayarda MAC Adresi Nasıl Bulunur?
Bilgisayarda MAC Adresi'ni bulmak, cihazın kimliğini belirlemek ve Network yapılandırmaları için kritik bir adımdır. MAC Adresi, cihazın fiziksel Network kimliğini tanımladığı için, bu bilgiye ulaşmak, güvenlik ayarlarından IP rezervasyonlarına kadar birçok senaryoda kullanılır. Bu işlem, kullanılan işletim sistemine göre farklı yollarla gerçekleştirilebilir ancak temel mantık, Network adaptörlerine ait detaylara erişmekten geçer.
Her işletim sistemi, MAC Adresi bilgilerini kullanıcıya sunan bir arayüz sağlar. Bu arayüz üzerinden cihazınıza ait adaptörlerin detaylarını inceleyebilir ve ilgili MAC Adresi'ni tespit edebilirsiniz. MAC Adresi genellikle 48 Bit'lik bir onaltılık formatta gösterilir ve genellikle çift nokta (:) ya da tire (-) ile ayrılmış karakterlerden oluşur. Bu bilgi, Network üzerinde cihazlara özel erişim izinleri tanımlamak, cihaz yönetimini optimize etmek ve belirli cihazlar için rezervasyon ayarları yapmak gibi işlemler için büyük önem taşır.
Bir bilgisayarda MAC adresi bulma işlemi, CMD (Command Promt) ya da Windows PowerShell üzerinden basit birkaç farklı komutla rahatlıkla yapılabilecek bir işlemdir.
1- Windows PowerShell üzerinde ipconfig komutu ile. Bu komuta ek olarak /all parametresini kullanıyorum.
ipconfig /all komutu, Windows işletim sisteminde Network bağlantıları hakkında detaylı bilgi sağlayan en kapsamlı araçlardan biridir. Bu komut, her bir Network adaptörüne ait IP Adresi, Subnet Mask, Default Gateway, DHCP durumu ve MAC Adresi gibi kritik bilgileri görüntüleyerek hem sorun gidermede hem de yapılandırma doğrulamalarında kullanıcılara büyük kolaylık sağlar. Özellikle karmaşık bir Network ortamında çalışıyorsanız, bu bilgiler doğru analizlerle hızlı çözümler üretmek için vazgeçilmezdir.
Komutun çıktısı, bir cihazın hem fiziksel hem de sanal Network adaptörlerini içerir ve adaptörlere atanmış statik ya da dinamik IP Adresleri gibi bilgileri de ayrıntılı olarak sunar. Ayrıca, DNS Server bilgileri ve IPv6 yapılandırmaları gibi detaylar da çıktıda yer alır. Bu nedenle, Network bağlantı sorunlarını teşhis ederken ya da doğru yapılandırmaları kontrol ederken bu komutun sağladığı bilgiler oldukça değerlidir.
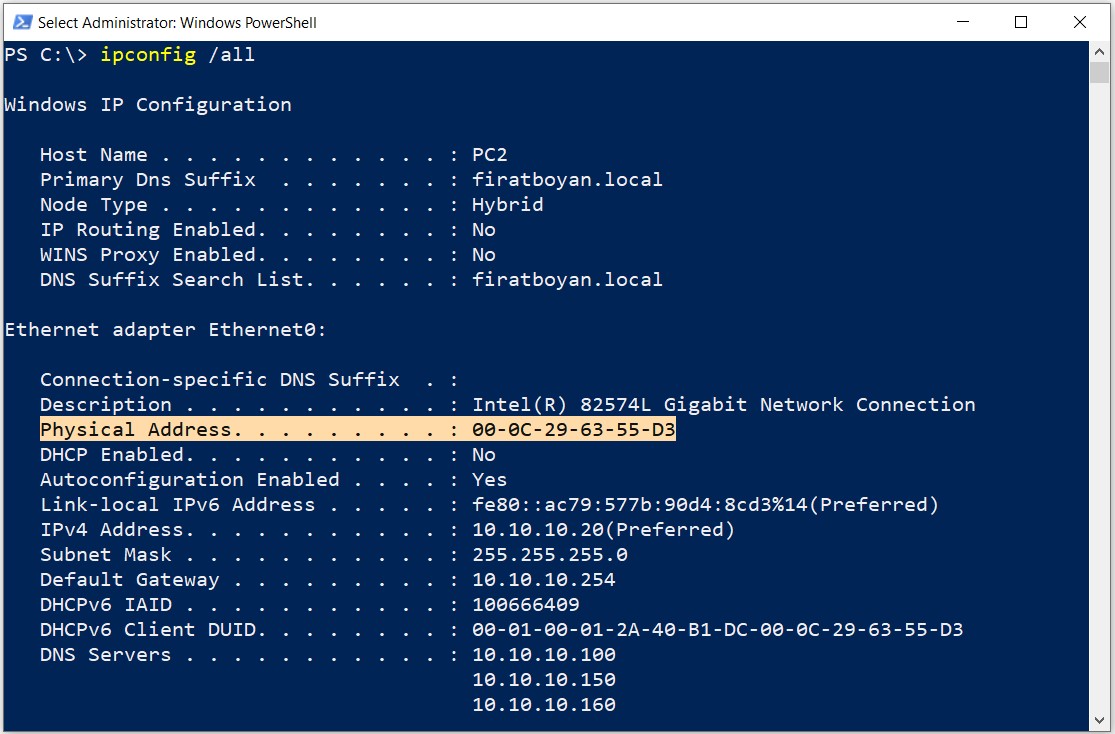
2- Windows PowerShell üzerinde ipconfig komutu ile. Bu komuta ek olarak; 1. komut satırındaki /all parametresine ilaveten | findstr "Description Physical" komut eklentisini kullanıyorum.
|
ipconfig /all | findstr "Description Physical" |
Bu komut, Windows ortamında belirli Network adaptörleri hakkında özelleştirilmiş bilgi elde etmek için kullanılan etkili bir araçtır. Komut, Network adaptörlerinin adlarını ve bu adaptörlere atanmış MAC Adreslerini hızlı bir şekilde bulmanızı sağlar. Özellikle büyük bir cihaz listesine sahipseniz veya belirli bir adaptörü tespit etmeniz gerekiyorsa, bu işlem hem zaman kazandırır hem de gereksiz bilgileri filtreleyerek ihtiyacınıza odaklanmanızı sağlar.
Bu komutun çıktısı, adaptörlerin Description satırında adı, Physical Address satırında ise MAC Adresi bilgilerini içerir. Filtreleme sayesinde daha karmaşık ipconfig /all çıktısından yalnızca gerekli bilgilere erişmek mümkün olur. Bu, hem doğrulama süreçlerini hızlandırır hem de Network üzerindeki cihaz yönetimini daha verimli hale getirir.
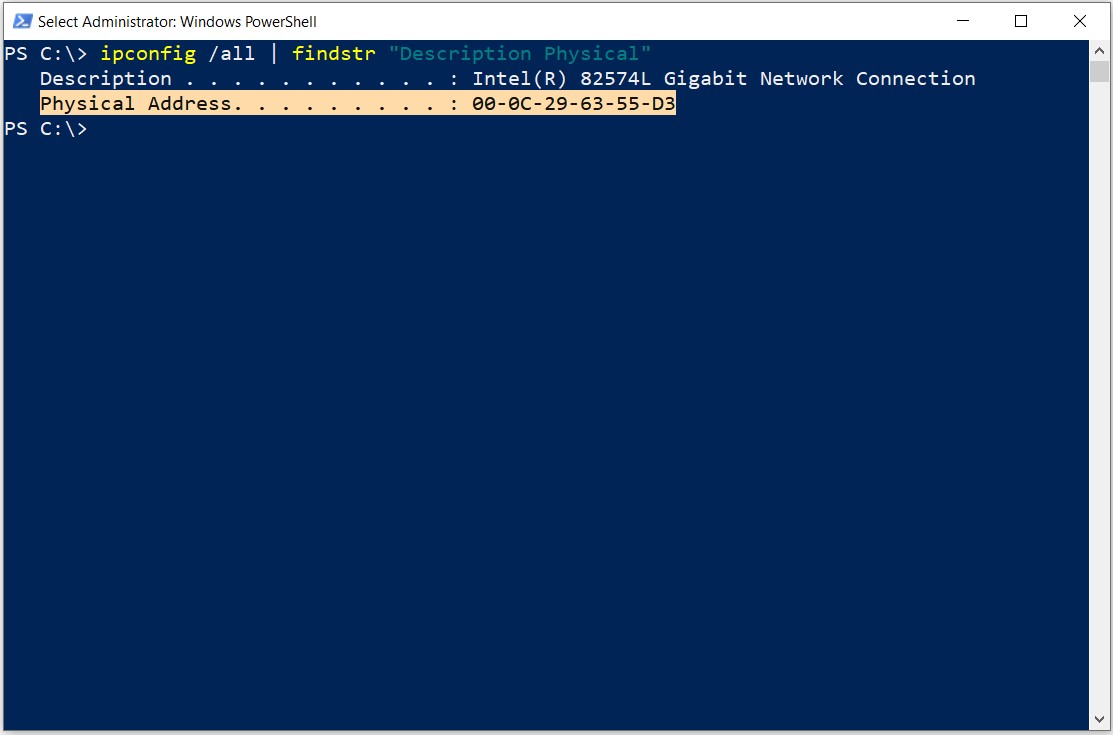
3- Windows PowerShell üzerinde get-netadapter komutu ile. Komut çıktısının ekrana doğru bir şekilde sığması için FT (Format Table), -AutoSize ve -Wrap komut eklentilerini de kullanıyorum.
|
get-netadapter | FT -AutoSize -Wrap |
Bu komut, Windows PowerShell üzerinde cihazınızın Network adaptörlerine ait bilgileri hızlı ve düzenli bir şekilde görüntülemenizi sağlar. Komut, adaptörlerin adları, durumları, hızları ve diğer önemli özellikleri hakkında bilgi sunarken, tablonun okunabilirliğini artırmak için sütun genişliklerini otomatik olarak ayarlar ve metni uygun şekilde sarar.
Bu komut, özellikle büyük bir sistemde birden fazla Network adaptörüne sahipseniz veya belirli bir adaptörün durumunu kontrol etmek istiyorsanız oldukça faydalıdır. -AutoSize parametresi, tablodaki sütunların en uygun genişlikte görüntülenmesini sağlar, -Wrap parametresi ise uzun bilgilerin birden fazla satıra bölünerek kolayca okunabilir olmasını temin eder. Bu sayede, hem detaylı hem de düzenli bir çıktı elde etmek mümkün olur.
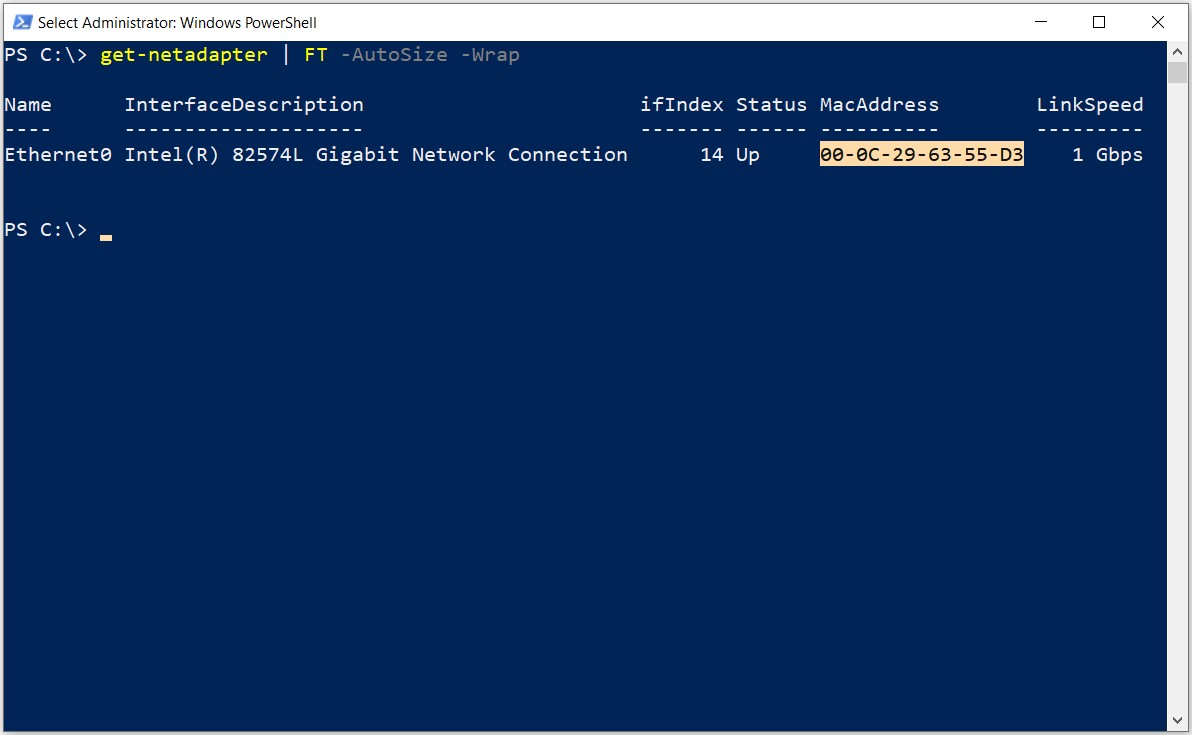
4- Windows PowerShell üzerinde 3. kısımdaki gibi get-netadapter komutu ile. Bu komutun bir öncekinden farkı, sonuç çıktısını filtrelemektir.
|
get-netadapter | Format-List -Property "Name", "InterfaceDescription", "MacAddress" |
Bu komut, PowerShell ortamında Network adaptörlerine dair seçili bilgileri detaylı ve düzenli bir formatta görüntülemenizi sağlar. Komut, özellikle Name (cihaz adı), InterfaceDescription (adaptör açıklaması) ve MAC Address gibi temel bilgileri listelemek için idealdir. Geniş kapsamlı bir çıktı yerine yalnızca ihtiyaç duyulan bilgilerin gösterilmesi, karmaşık sistemlerde zaman kazandırır ve odağı önemli verilere yönlendirir.
Liste formatında sonuç döndürülmesi, her adaptörün bilgilerini ayrı bir blok halinde görmeyi mümkün kılar. Bu düzen, adaptörlerin adlarıyla MAC Adreslerini eşleştirerek Network yapılandırma veya sorun giderme sırasında daha hızlı hareket etmenizi sağlar. Ayrıca, seçili özellikler arasında gereksiz bilgiler yer almadığından, çıktılar daha okunaklı hale gelir.
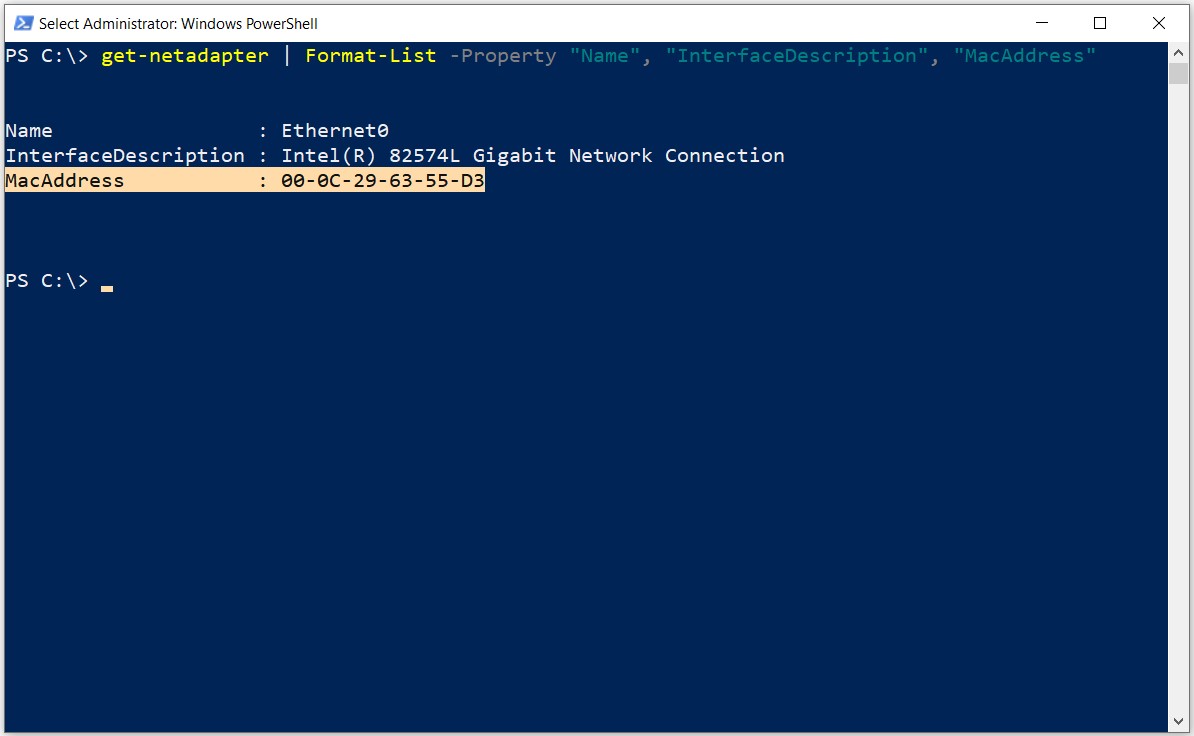
5- Hem Windows PowerShell hem de Command Promt (CMD) üzerinde wmic komutu ile. Wmic komutunun çok geniş bir kullanım alanı bulunmaktadır. Wmic komutundan sonra /? yazmanız durumunda bu komutla kullanabileceğiniz değerleri görebilirsiniz. Ben, bu komutla birlikte NIC (Network Interface Card) değerini kullanarak, fiziksel NIC üzerindeki MAC adresi bilgisini çektim.
|
wmic nic where PhysicalAdapter=True get MACAddress,Name |
Bu komut, Windows Management Instrumentation (WMI) altyapısını kullanarak cihazdaki fiziksel Network adaptörlerini ve bunlara ait MAC Adreslerini listelemenize olanak tanır. Komut, yalnızca fiziksel adaptörleri hedeflediğinden, sanal adaptörlerin neden olduğu kafa karışıklığını önler ve odaklanmanız gereken donanımla ilgili net bilgiler sunar.
Kullanıcılar için büyük bir kolaylık sağlayan bu komut, adaptör isimlerini ve MAC Adresi bilgilerini yan yana görüntüleyerek, özellikle büyük sistemlerde cihaz kimliklerini doğrulama sürecini hızlandırır. Karmaşık ortamlarda Network sorunlarını çözmek veya adaptör ayarlarını yönetmek gerektiğinde, bu komutun sağladığı düzenli ve sade çıktı işleri kolaylaştırır.
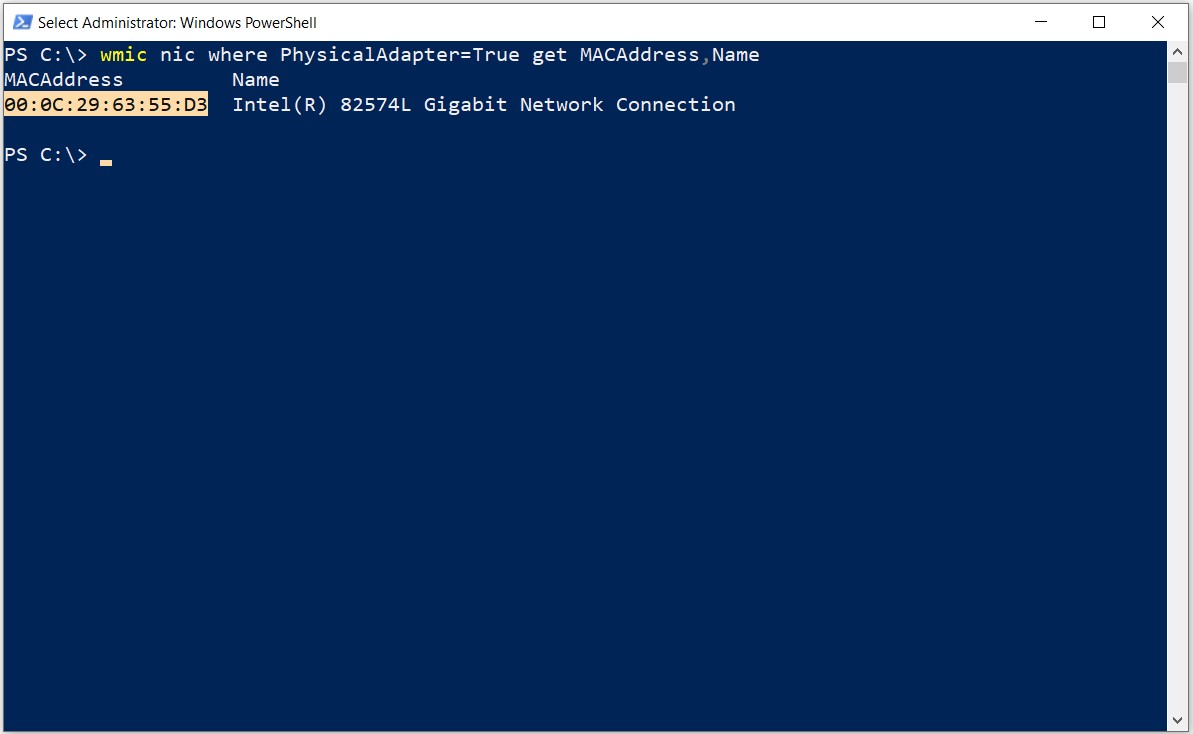
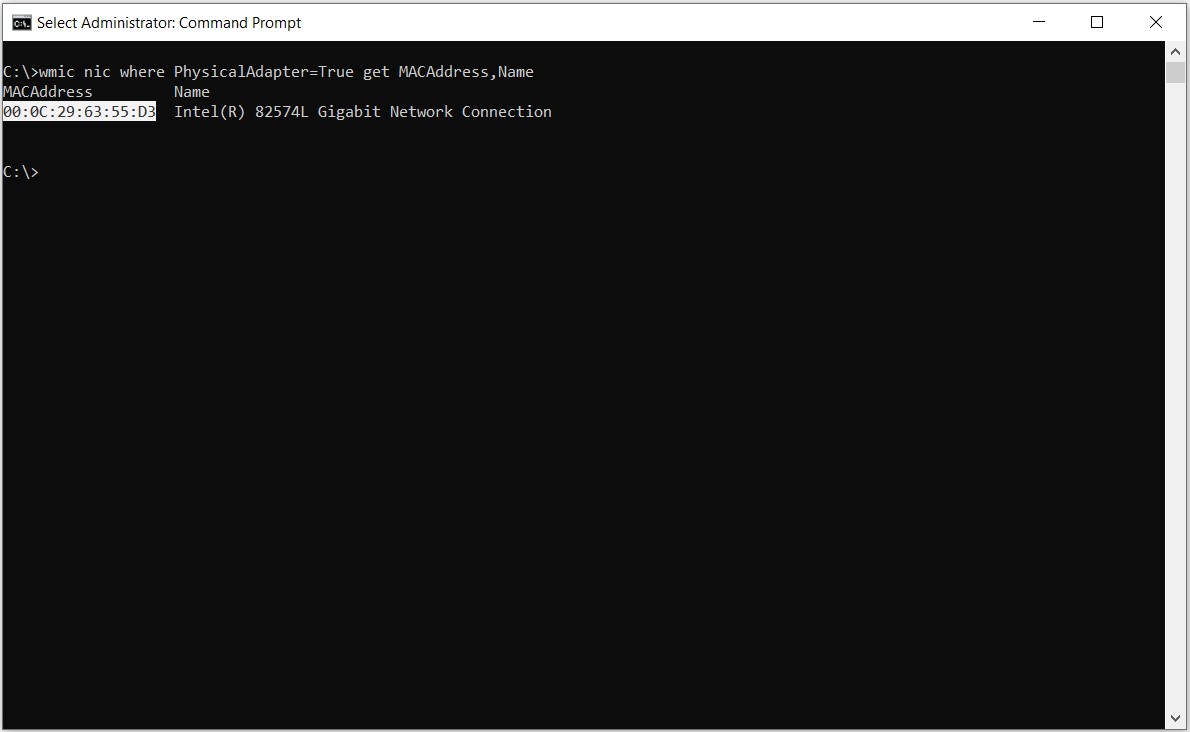
MAC Adresi, bir cihazın Network üzerindeki benzersiz kimliğini temsil eder ve iletişim süreçlerinin sağlıklı bir şekilde yürütülmesinde kritik bir rol oynar. Bu adres, cihazın fiziksel katmandaki tanımlayıcısıdır ve genellikle Network Interface Card (NIC) üzerine kalıcı olarak kodlanmıştır. Hem güvenlik hem de yapılandırma açısından önemli bir bilgi olan MAC Adresi, cihazların doğru bir şekilde tanımlanmasını ve Network ortamındaki trafiğin düzenli bir şekilde yönlendirilmesini sağlar.
Bir cihazın MAC Adresi’ni bulmak için kullanılan yöntemler, işletim sistemine göre farklılık gösterebilir. Ancak temel amaç, doğru bilgiye hızlı ve pratik bir şekilde ulaşmaktır. Bu bilgi, IP rezervasyonu yapmak, belirli cihazlara özel erişim izinleri tanımlamak ya da cihaz kimliğini doğrulamak gibi birçok senaryoda kullanılır. MAC Adresi’nin sabit yapısı, dinamik IP Adresleriyle birlikte kullanıldığında Network yönetimini daha güvenilir ve esnek hale getirir.
Faydalı olması dileğiyle...