Windows işletim sisteminde, Shutdown ve Restart komutları, bilgisayarların kapatılması veya yeniden başlatılması gibi işlemleri gerçekleştirmek için kullanılan önemli araçlardır. Bu komutlar, özellikle büyük Network yapılarında veya uzaktan yönetim senaryolarında oldukça kullanışlıdır. Manuel müdahaleye gerek kalmadan, belirli parametrelerle bu işlemler kolayca planlanabilir ve yönetilebilir.
Shutdown komutu, bilgisayarı kapatma işlemi gerçekleştiren bir araçtır. Ancak, çeşitli parametrelerle özelleştirilebilmesi sayesinde sadece basit bir kapatma işleminden çok daha fazlasını sunar. Örneğin, belirli bir süre sonra kapanmasını planlamak veya açık olan uygulamaların otomatik olarak kapatılmasını sağlamak gibi ek özellikler ile işlem daha esnek hale gelir. Bu tür parametreler, özellikle zaman yönetimi ve veri güvenliği açısından kullanıcıya büyük kolaylık sağlar.
Büyük Network yapılarında, Shutdown komutunun en güçlü yönlerinden biri de uzak bilgisayarlara uygulanabilmesidir. Bu özellik sayesinde, aynı Network üzerindeki bir bilgisayarı fiziksel olarak müdahale etmeden kapatmak veya yeniden başlatmak mümkün hale gelir. Özellikle birden fazla bilgisayarın bulunduğu ortamlarda, bu işlem merkezi bir şekilde yönetilerek zamandan tasarruf sağlanır. Uzak bilgisayarların yönetimi, tek bir noktadan bütün işlemleri kolayca gerçekleştirme imkanı sunar.
Restart komutu ise sistemi kapattıktan sonra otomatik olarak yeniden başlatan bir işlemdir. Yazılım güncellemeleri veya sistem sorunlarını çözmek amacıyla bu komut sıklıkla kullanılır. Bilgisayarın kesintisiz çalışmasını sağlamak ve minimum süre ile tekrar kullanıma hazır hale getirmek için ideal bir yöntemdir. Özellikle büyük sistemlerde, kullanıcıların işlemlerini aksatmadan bu tür komutlarla bakım ve güncelleme işlemleri gerçekleştirilir.
Bu komutların bir diğer önemli avantajı da, başlatılan işlemlerin iptal edilebilmesidir. Yanlışlıkla başlatılan bir kapatma ya da yeniden başlatma işlemi, anında durdurularak olası veri kayıpları önlenebilir. Bu özellik, özellikle kritik sistemlerde işlemler üzerinde tam kontrol sağlanmasına yardımcı olur.
Komut dizilimi ve açıklamaları şu şekildedir:
Örnek Komut:
|
Shutdown /r /m \\10.10.10.10 /c PC will be restarted for maintenance /t 3600 /d p:1:1 |
|
Parametre |
Açıklama |
|
/r |
Uzak bilgisayar(lar)ı yeniden başlatmak için kullanılır. |
|
/s |
Uzak bilgisayar(lar)ı kapatmak için kullanılır. |
|
/m |
Uzak bilgisayar(lar)ın adresi, IP ya da Hostname olabilir. |
|
/c |
Yeniden başlatma veya kapatma için kullanıcıya bilgi mesajı sağlar. 511 karakter ile sınırlıdır. |
|
/d [u|p]:xx:yy |
Yeniden başlatma veya kapatma nedenini sisteme bildirir. |
xx olarak belirtilen bölüme birincil öncelikli sebep, 0 ile 255 arasında bir değer girilerek belirtilebilir.
yy olarak belirtilen bölüme ikincil öncelikli sebep , 0 ile 65,535 arasında bir değer girilerek belirtilebilir.
1- Şimdi örnek komutum olan
Shutdown /r /m \\10.10.10.10 /c PC will be restarted for maintenance /t 3600 /d p:1:1
komutunu bir TXT dosyasına yazıyor, Shutdown olarak kaydediyorum.
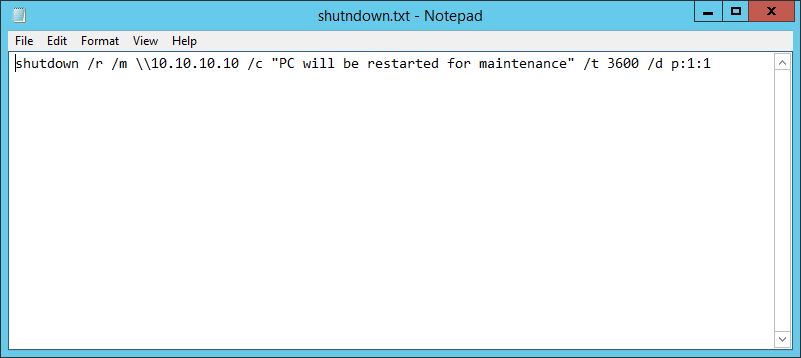
2- TXT dosyamın uzantısını .bat şeklinde değiştiriyor, karşıma gelen uyarı mesajına YES butonuna basarak onaylıyorum.
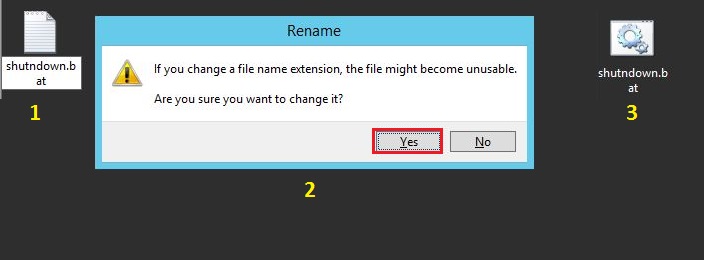
3- Sistemdeki bilgisayarların uzaktan otomatik olarak Shutdown ya da Restart edilmesi işlemini, belli bir zaman diliminide yaptırmak için, Task Scheduler servisinden faydalanacağım. Bunun için Run penceresinde MMC yazarak OK butonuna basıyorum.
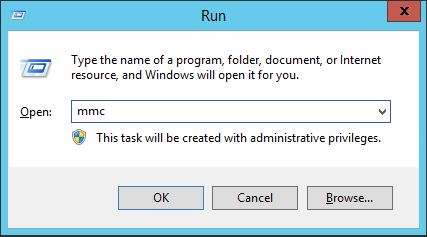
4- Karşıma gelen Console1 isimli MMC Console'unda File menusunden Add/Remove Snap-in... seçeneğini seçiyorum.
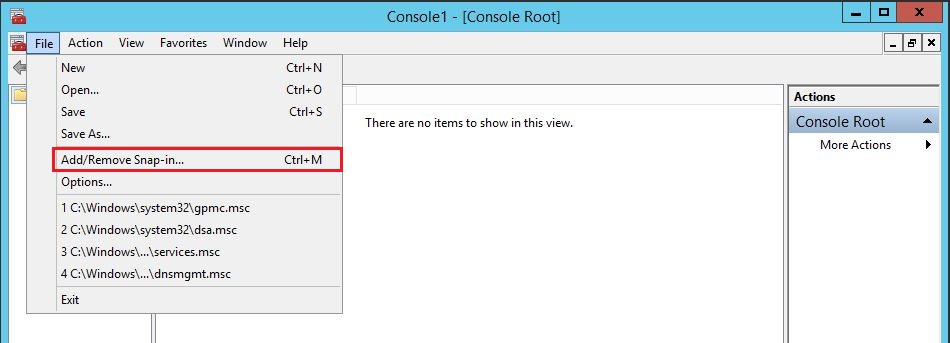
5- Add/Remove Snap-ins penceresinde SOL tarafataki Available snap-ins: altında Task Scheduler servisini seçip, ortadaki Add > butonuna basıyorum.
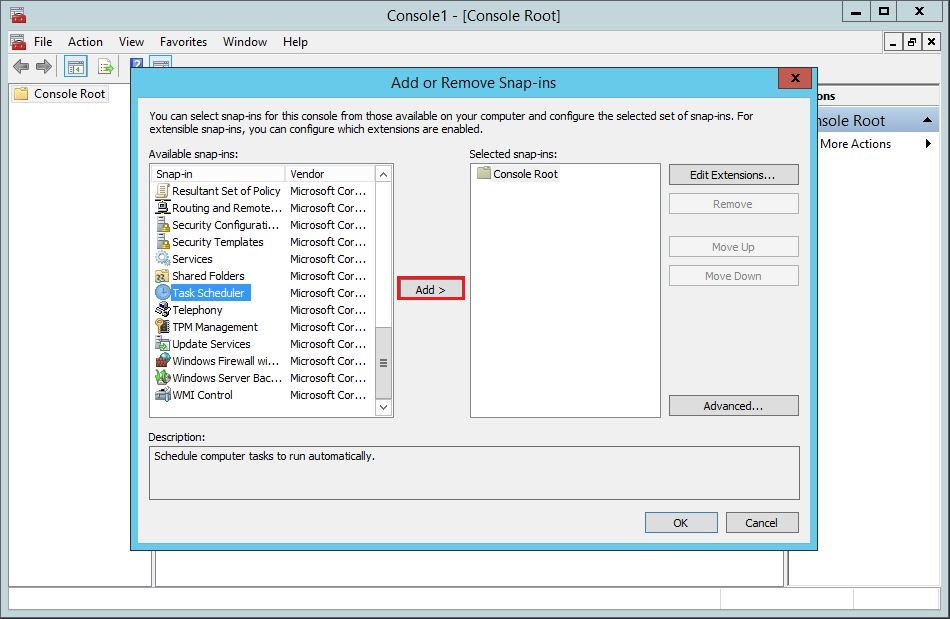
6- Add > butonuna bastıktan sonra karşıma gelen Select Computer penceresinde Local Computer (the computer this Console is running on) seçili ilen OK butonuna basarak servisi Selected snap-ins: altına taşıyor ve OK butonuna basarak Add/Remove Snap-ins penceresini kapatıyorum.
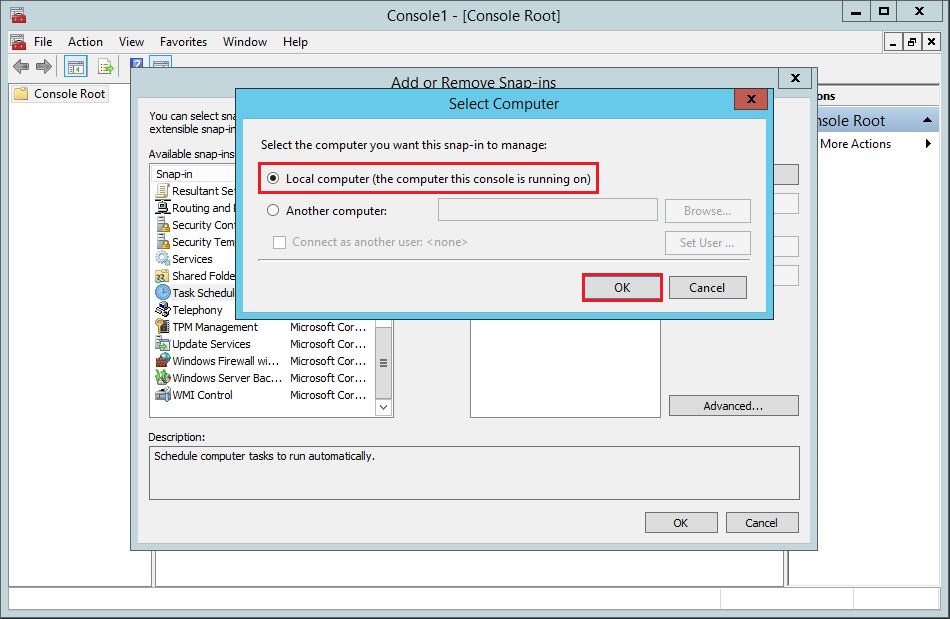
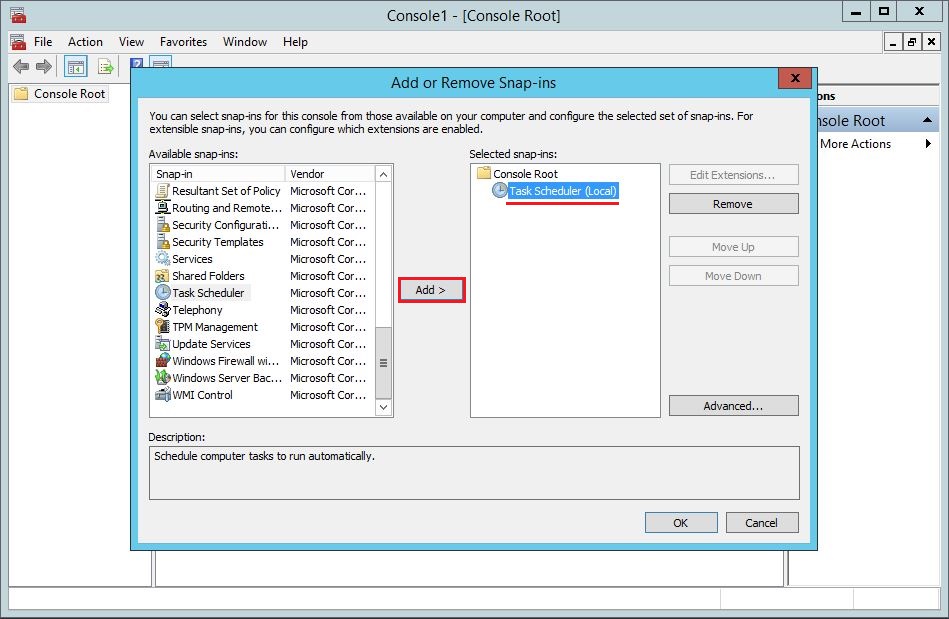
7- Task Scheduler, Console içinde açıldıktan sonra, Task Scheduler (Local) üzerinde sağ tıklayarak Create Task... seçeneğini seçiyorum.
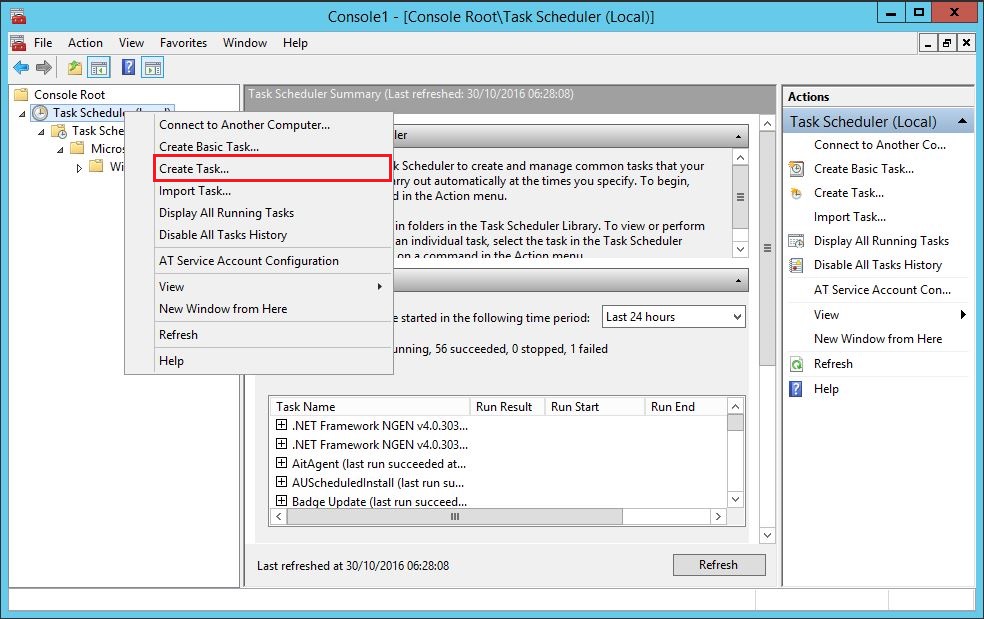
8- Create Task... penceresi karşıma geldiğinde, altında sırayla General, Actions, Conditions ve Settings sekmelerini görebiliyorum.
8.1- İlk olarak General sekmesinde Name: alanına Task'ım için Shutdown adını veriyorum. Siz, size anlanlı gelecek dilediğinizi herhangi bir şey yazabilirsiniz. Task Scheduler detayları konumuzun dışında olduğu için, burada sadece ana konumuza hizmet eden bir servis olarak kullandığımız için, burada başla bir ayarla uğraşmıyorum ancak siz daha da detaylı ayarlar yapılandırabilirsiniz.
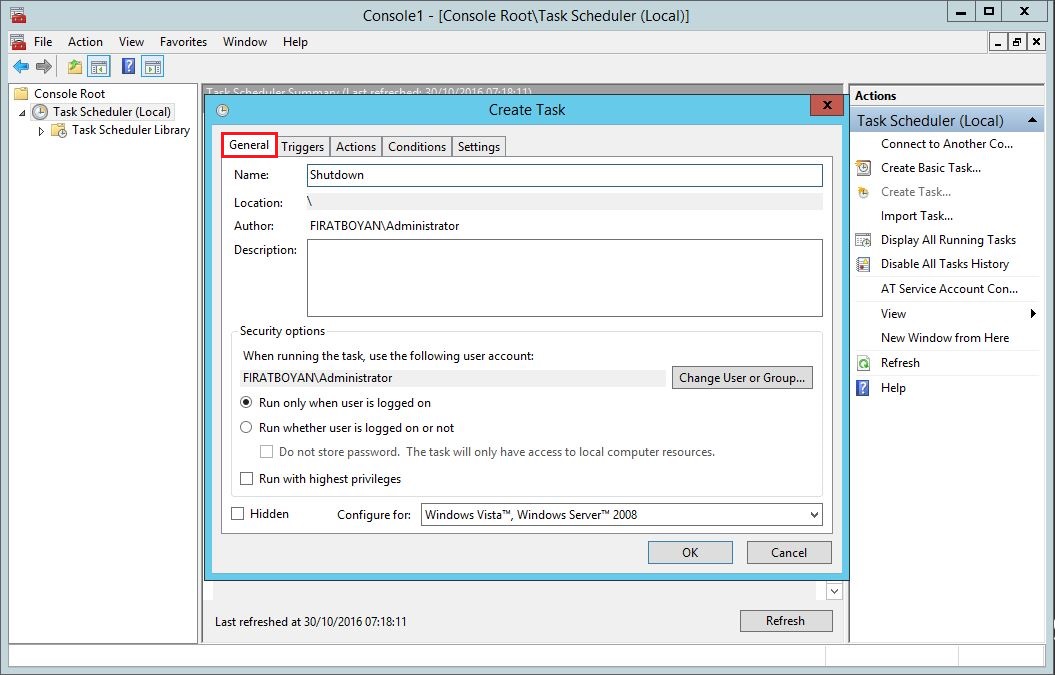
8.1- Triggers sekmesinde, daha önceden hazırladığımız .bat dosyamızın çalışacağı tarih ve saat bilgilerini bu bölümde belirliyorum. Bunun için New... butonuna basıyorum.
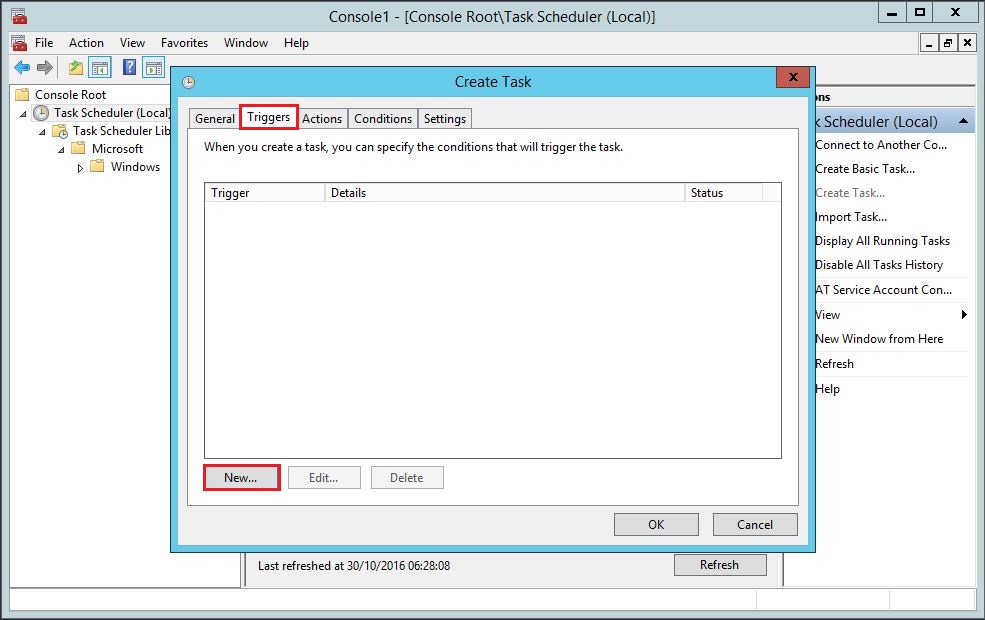
8.2- Actions sekmesinde, daha önceden hazırladığımız .bat dosyamızı bu alanda sistemimiz üzerindeki UNC (Universal Naming Convention) Path'ini (dizin yolunu) göstereceğiz. Bunun için New... butonuna basıyorum.
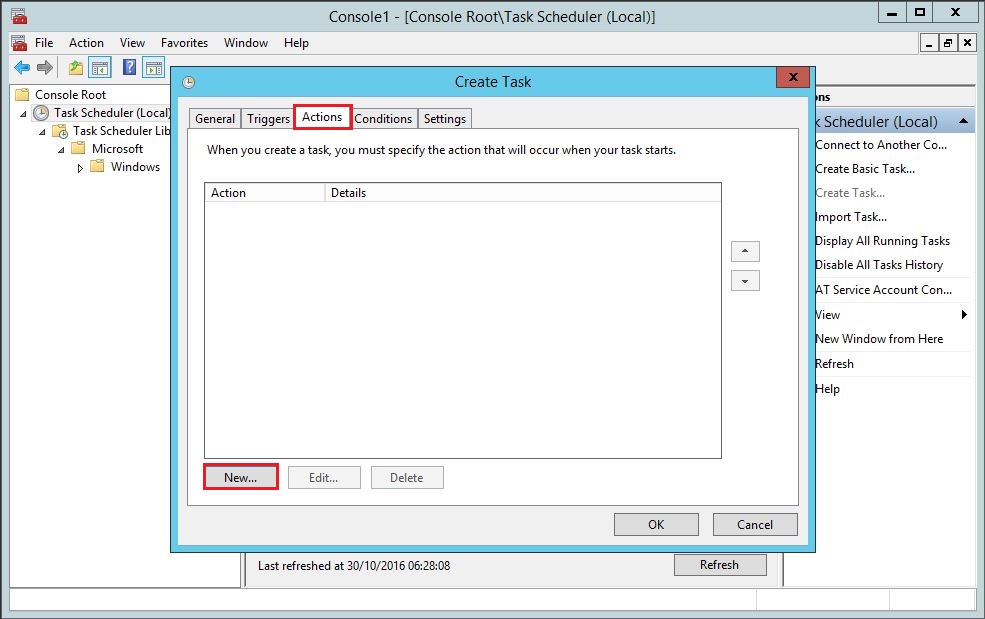
Karşıma gelen New Action penceresinde:
• Action: bölümünde Start a program olarak seçili bırakıyorum.
• Settings altındaki Program/script: bölümünde .bat dosyamızın PATH'ini (dizin yolunu) Browse... butonuna basarak göstereceğiz.
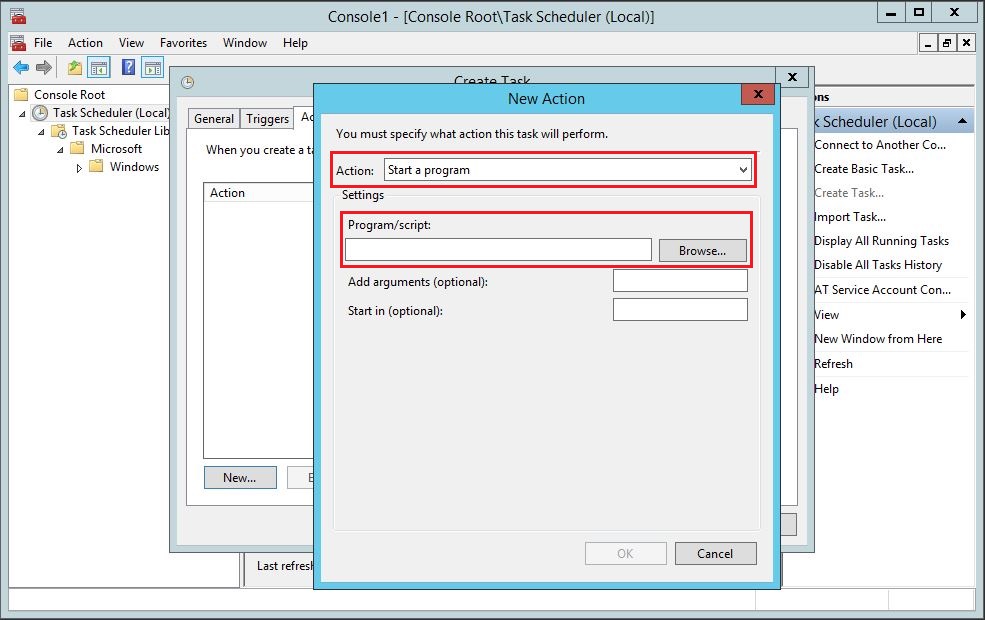
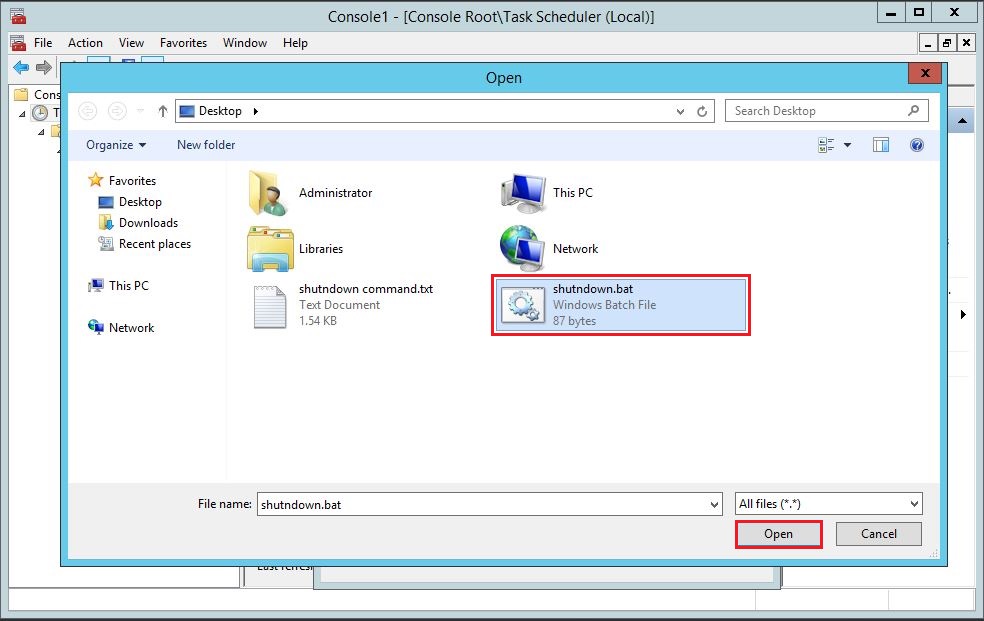
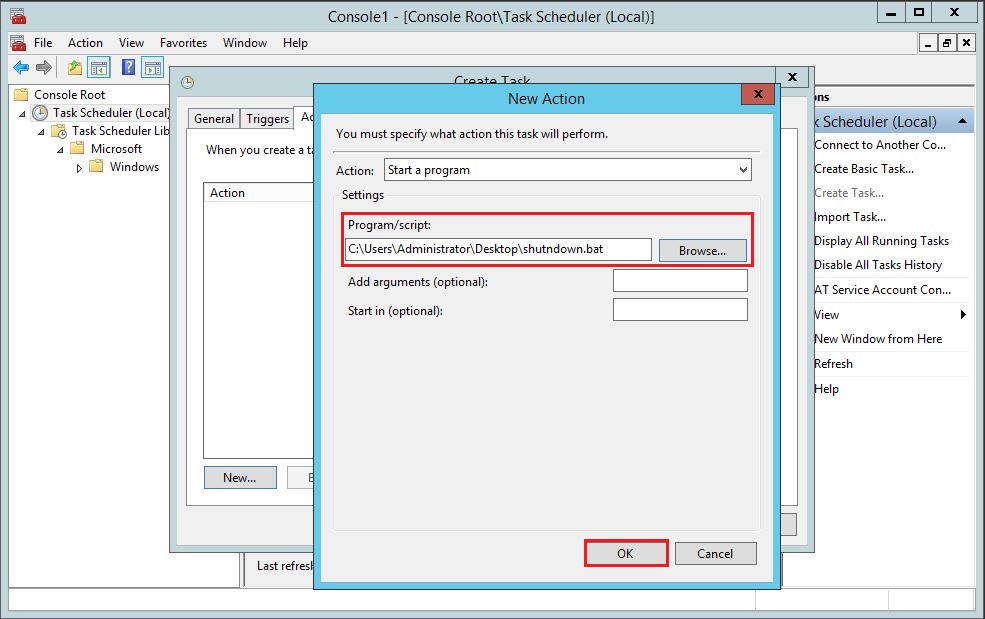
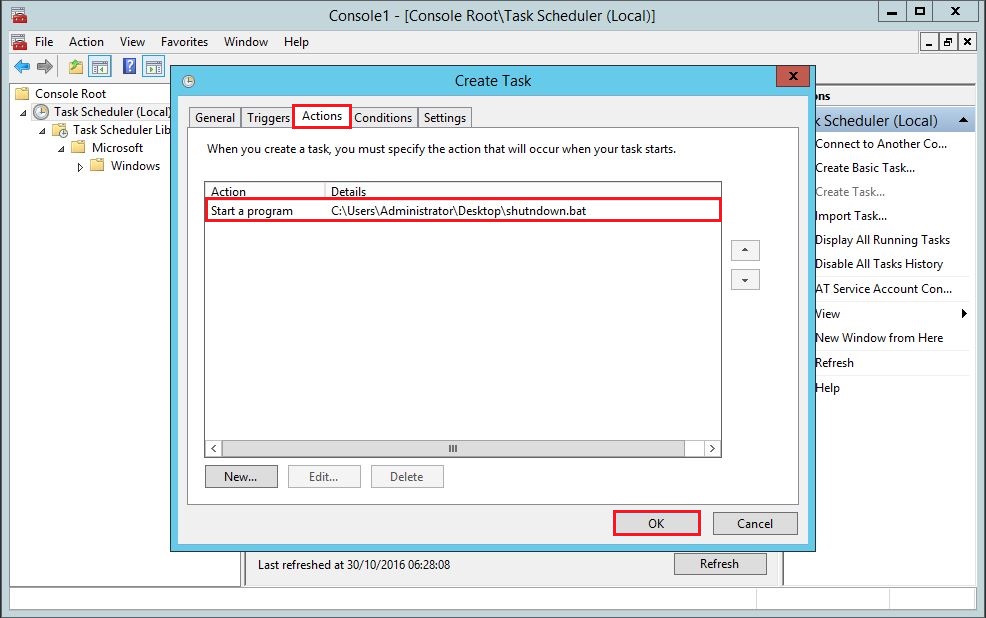
9- Çalışmasını istediğimiz .bat dosyasını, belirtilen tarih ve saatte çalıştırmak üzere Task Scheduler servisine bırakıp, belirttiğimiz tarih ve saati bekliyoruz. Belirttiğimiz tarih ve saat geldiğinde, Trigger işlemi devreye girecek ve .bat dosyasını çalıştıracaktır.
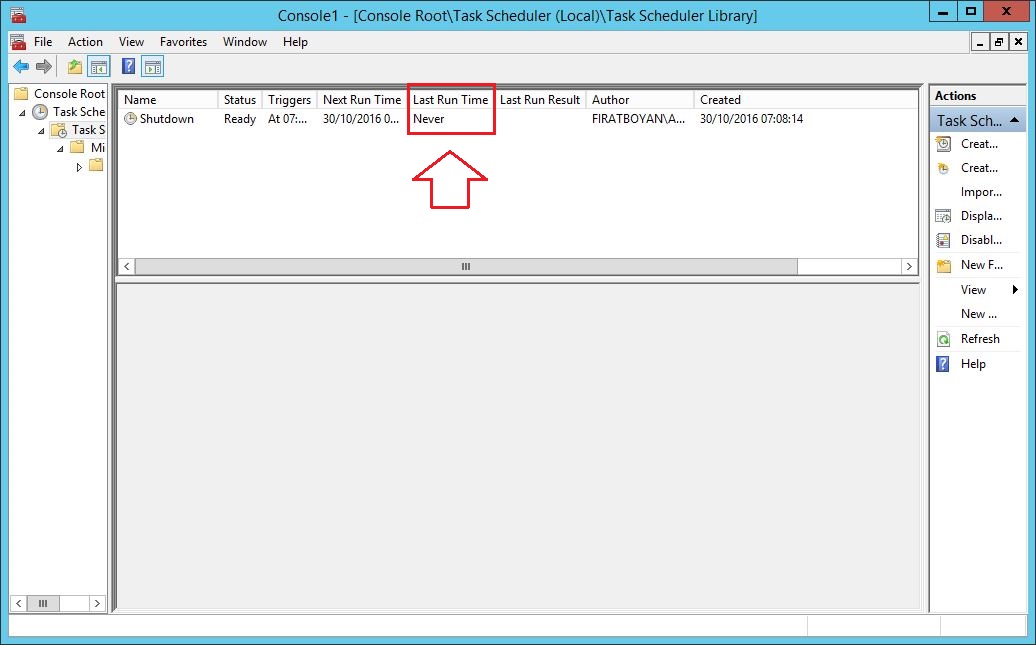
10- Belirttiğimiz tarih ve saat geldi ve trigger işlemi devreye girerek .bat dosyasını Last Run Time altında belirtilen zaman diliminde tetikleyerek çalıştırdı.
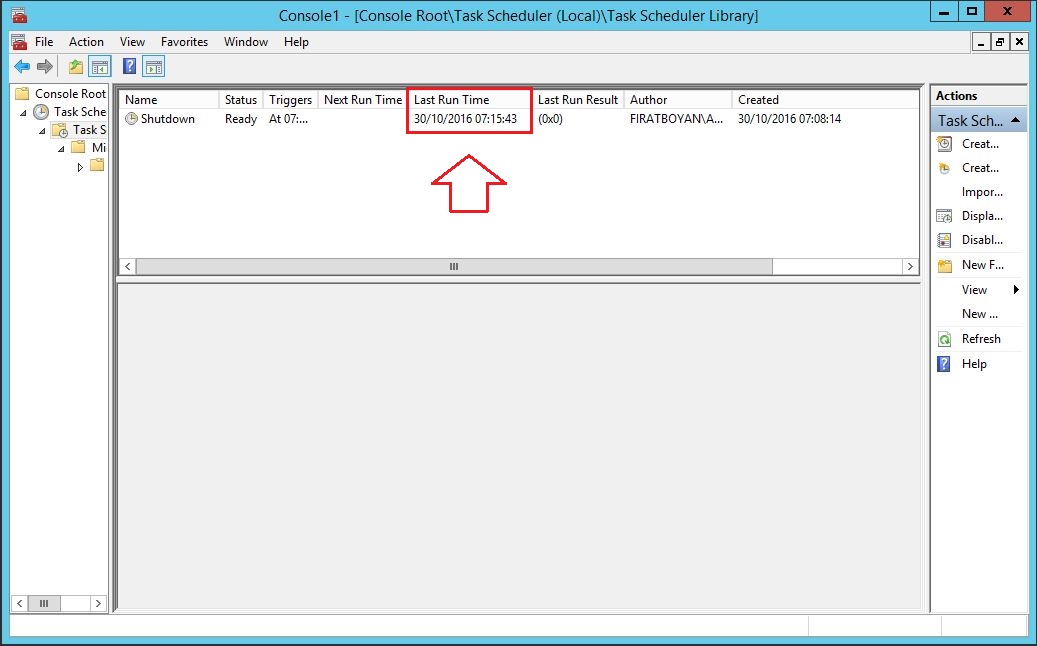
11- Hedef Client PC üzerinde de bunu görebiliyoruz.

CMD üzerinden kullanılan Shutdown ve Restart komutları, sistem yönetimini hızlı ve pratik hale getiren araçlardır. Bu komutlarla, belirli bir zamanlayıcıyla sistemi kapatabilir, yeniden başlatabilir ya da tamamen durdurabilirsiniz. Özellikle /s, /r ve /t gibi parametreler sayesinde, işlemlerinizi tam olarak ihtiyacınıza uygun şekilde özelleştirme şansı elde edersiniz.
Komutları doğru parametrelerle kullanarak, örneğin zamanlı bir yeniden başlatma işlemi ya da uzak bir bilgisayarı kapatma gibi görevleri kolayca gerçekleştirebilirsiniz. Bu esneklik, hem bireysel hem de kurumsal senaryolarda büyük bir kolaylık sunar. Aynı zamanda, işlemler sırasında gösterilen basit uyarılar, kullanıcıya durumu net bir şekilde iletir.
CMD ile Shutdown ve Restart komutlarını verimli bir şekilde kullanmak, sadece işlem hızını artırmakla kalmaz, aynı zamanda sistem kontrolünü de elinizde tutmanızı sağlar. Doğru bir yapılandırma ile her şey daha düzenli ve kontrol altında olur. İşte bu pratiklik, bu komutları vazgeçilmez kılar.
Faydalı olması dileğiyle...
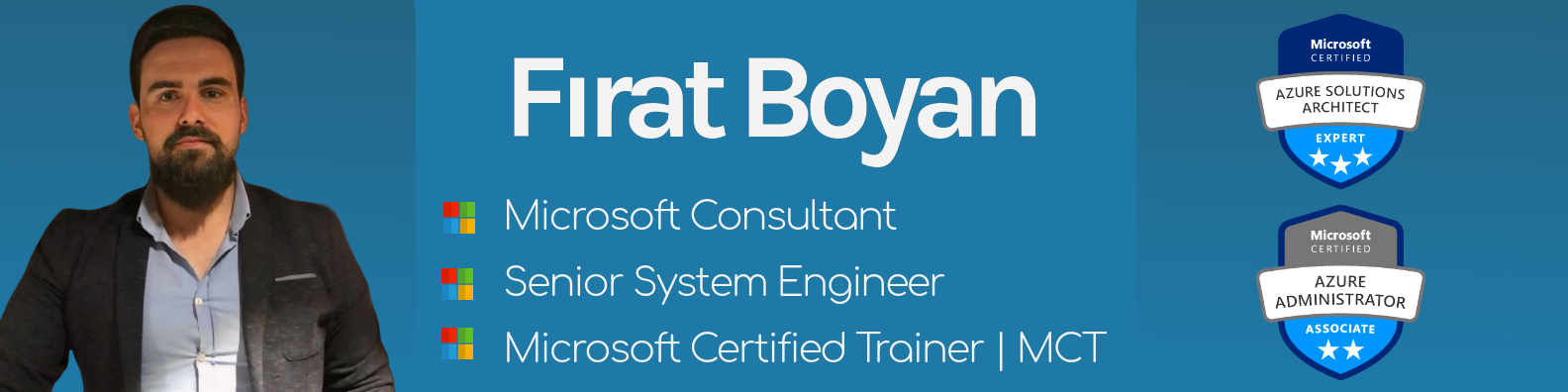
1985 yılında Alanya'da doğdum. İlk, orta ve lise öğrenimimi Alanya'da tamamladım. Liseden mezun olduktan sonra Akdeniz Üniversitesi Bilgisayar Teknolojisi Ön Lisans programına yerleştim ve bu programdan mezun oldum. Ön Lisans programından mezun olduktan bir süre sonra Dikey Geçiş Sınavı (DGS) ile İstanbul Teknik Üniversitesi (İTÜ) Bilgisayar Mühendisliği Lisans programına yerleştim.
2003 yılından beri Bilgi Teknolojileri sektöründe Sistem ve Network alanlarında çalışıyorum. Bir çok firma bünyesinde onlarca farklı projelerde yer alarak bu alanda yıllar içinde ciddi bir bilgi birikimi ve deneyimler kazandım. Bilgi Teknolojileri sektöründeki profesyonel çalışma hayatımın uzunca bir dönemini entegratör firma bazında, ağılıklı olarak Microsoft ürünleri üzerine danışman olarak sürdürüyor ve yüksek seviyeli projeler geliştiriyorum. Uzunca bir süredir de Türkiye'nin önde gelen entegratör firmalarından olan Data Market bünyesinde Senior Cloud Engineer olarak çalışıyorum.
Ek olarak, 2015 yılında Network Akademi bünyesinde Microsoft Certified Trainer (MCT) ünvanı ile Sistem ve Network Uzmanlık eğitimleri vermeye başladım. Sistem ve Network Uzmanlığı alanındaki eğitmenlik serüvenime Network Akademi bünyesinde devam etmekteyim.